Windows 7 是微软推出的一款广受欢迎的操作系统,尽管微软已于2020年1月14日终止了对它的官方支持,但仍然有很多用户因为各种原因继续使用它,随着时间的推移,一些用户可能会遇到启动时在显示 Windows 7 徽标后出现黑屏的问题,这种情况可能由多种原因引起,包括硬件问题、驱动程序冲突、系统文件损坏等。

Win7徽标后黑屏的解决方法
1. 安全模式启动
尝试进入安全模式,如果能够成功进入安全模式,则可能是由于某个驱动程序或软件与系统不兼容导致的,在安全模式下,你可以卸载最近安装的驱动程序或软件,然后重新启动计算机看是否解决问题。
进入安全模式的方法:在开机时按F8键,选择“安全模式”启动。
2. 检查硬件问题
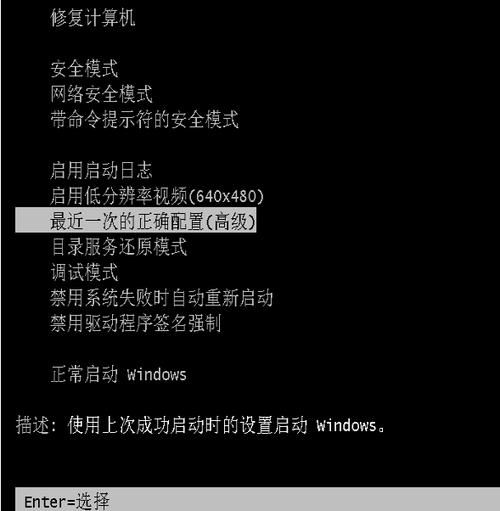
确保所有的硬件设备都正确连接,特别是内存条和显卡,可以尝试重新插拔这些硬件,或者更换到其他插槽中测试。
3. 更新或回滚驱动程序
如果问题出现在更新了某个硬件的驱动程序之后,尝试回滚到之前的驱动版本,如果不确定是哪个驱动导致的问题,可以逐个尝试更新或回滚驱动。
回滚驱动的方法:在设备管理器中找到相应的设备,右键点击选择“属性”,在“驱动程序”标签页中选择“回滚驱动程序”。
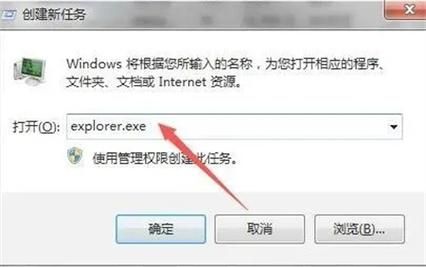
4. 系统还原
如果之前创建了系统还原点,可以尝试使用系统还原功能恢复到之前的状态。
系统还原的方法:在开始菜单搜索“系统还原”,按照提示操作即可。
5. 修复启动
可以使用Windows安装光盘或U盘进行启动修复。
启动修复的方法:插入Windows 7安装介质,从该介质启动,选择“修复计算机”,然后选择“启动修复”。
6. 重装操作系统
如果以上方法都不能解决问题,最后的手段就是备份重要数据后重新安装操作系统。
详细介绍这款应用软件
由于问题描述中没有具体提到哪款应用软件,这里我将介绍一个与Windows 7兼容性良好的常用软件——CCleaner。
1. CCleaner简介
CCleaner是一款由Piriform开发的系统优化、隐私保护和清理工具,它可以帮助用户清除Windows系统中未使用的文件,从而使系统运行更快,释放宝贵的硬盘空间,它还包含一个注册表清理器,用于查找并修复Windows注册表中的问题,以及一个启动管理器,允许用户控制哪些程序在启动时运行。
2. 主要功能
垃圾文件清理:清除临时文件、历史记录、Cookies等无用文件。
注册表清理:扫描并修复注册表错误,提高系统稳定性。
启动管理:管理启动时运行的程序,减少启动时间。
隐私保护:彻底删除浏览器的历史记录和Cookies。
磁盘分析:分析磁盘空间使用情况,找出占用空间最大的文件。
3. 使用方法
下载并安装CCleaner后,打开应用程序,你会看到一个简洁的用户界面,在主界面上,可以选择要执行的任务类型(如“清洁”、“注册表”或“工具”),然后点击“分析”按钮让CCleaner扫描系统中的问题,扫描完成后,点击“运行清洁器”来清理找到的问题。
4. 注意事项
虽然CCleaner是一个非常有用的工具,但在使用时应谨慎,特别是在清理注册表时,错误的更改可能会导致系统不稳定或其他问题,建议在进行任何重大更改之前创建系统还原点。
面对Win7徽标后黑屏的问题,用户可以尝试上述提到的多种解决方法,对于日常的系统维护和优化,CCleaner是一个值得推荐的工具,无论采取哪种措施,都应该确保重要数据的安全备份,以防万一出现问题时能够恢复。


