在Windows 7操作系统中,分屏模式并不是一个内置的直接功能,但用户可以通过一些技巧和第三方软件来实现多窗口分屏显示,下面将详细介绍如何在Windows 7中设置分屏模式,以及推荐一款可以帮助实现这一功能的应用软件。
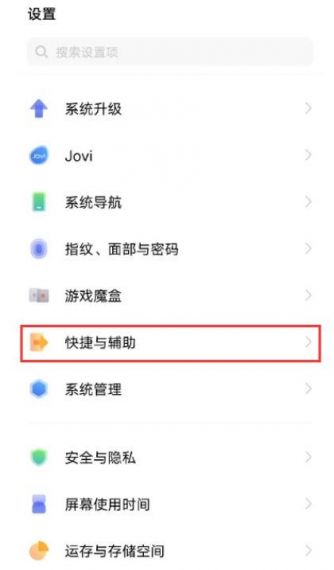
Windows 7分屏模式设置步骤:
1、使用Win键+方向键:
按住Win键(键盘上的Windows徽标键),然后按←、→、↑或↓键,可以将当前活动窗口快速移动到屏幕的左侧、右侧、顶部或底部,从而实现简单的分屏效果。
2、调整窗口大小:
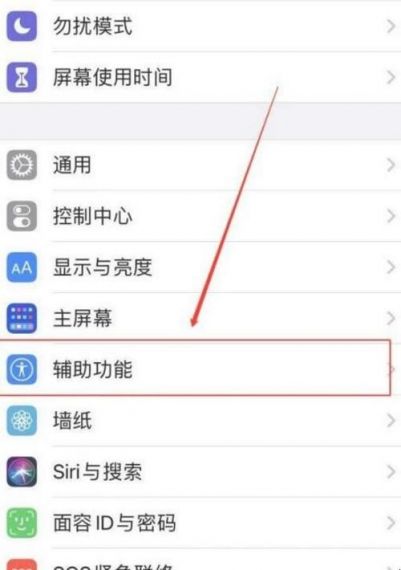
手动调整每个窗口的大小和位置,使其占据屏幕的一部分,将两个窗口并排放置,每个窗口各占屏幕的一半宽度。
3、使用第三方软件:
对于更高级和自定义的分屏需求,可以使用第三方软件如“DisplayFusion”、“AquaSnap”或“WindowManager”等,这些工具提供了更多的分屏选项和快捷键,使分屏操作更加便捷和高效。
推荐应用软件:DisplayFusion
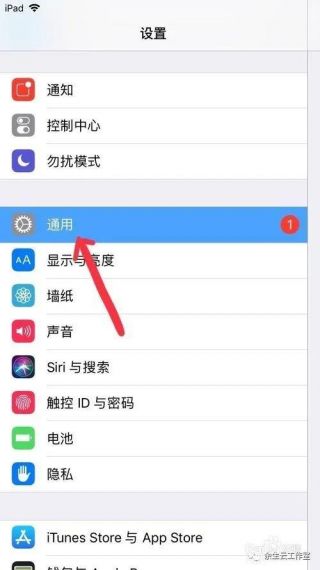
DisplayFusion是一款功能强大的多显示器管理工具,它不仅支持基本的分屏功能,还提供了许多高级特性来增强多显示器的使用体验,以下是DisplayFusion的一些主要功能和使用方法:
1、多显示器任务栏:
DisplayFusion允许在每个显示器上都有自己的任务栏,这样可以轻松地在多个显示器之间切换和管理应用程序。
2、分屏功能:
通过DisplayFusion的“Window Position Profiles”,用户可以创建自定义的窗口布局,包括分屏设置,可以设置一个窗口总是在屏幕的左侧占据一半的空间,而另一个窗口在右侧占据另一半。
3、快捷键和自动化:
DisplayFusion支持自定义快捷键,可以快速执行分屏操作或其他命令,它还提供了强大的脚本功能,允许用户编写脚本来自动化复杂的分屏任务。
4、壁纸和屏幕保护:
DisplayFusion允许用户为每个显示器设置不同的壁纸,甚至可以使用多个壁纸创建一个幻灯片播放列表,它还支持自定义屏幕保护程序。
5、窗口分割:
DisplayFusion的“Split Screen”功能允许用户轻松地将窗口分割成多个部分,这对于需要同时查看多个文档或应用程序的用户来说非常有用。
6、安装和使用:
下载DisplayFusion安装包并安装到Windows 7系统中。
启动DisplayFusion,进入其设置界面。
在“Window Position Profiles”中创建新的分屏布局。
使用快捷键或从任务栏右键菜单中选择分屏布局。
根据需要调整其他设置,如壁纸、屏幕保护等。
虽然Windows 7本身不直接支持复杂的分屏模式,但通过使用第三方软件如DisplayFusion,用户可以轻松实现多窗口分屏显示,提高工作效率和多任务处理能力。


