在Windows 10操作系统中,扩展屏幕功能允许用户将多个显示器连接至同一台电脑,从而扩大工作空间,提升多任务处理效率,以下是关于如何在Win10中设置扩展屏幕的教程,以及如何充分利用这一功能来优化工作流程和娱乐体验。
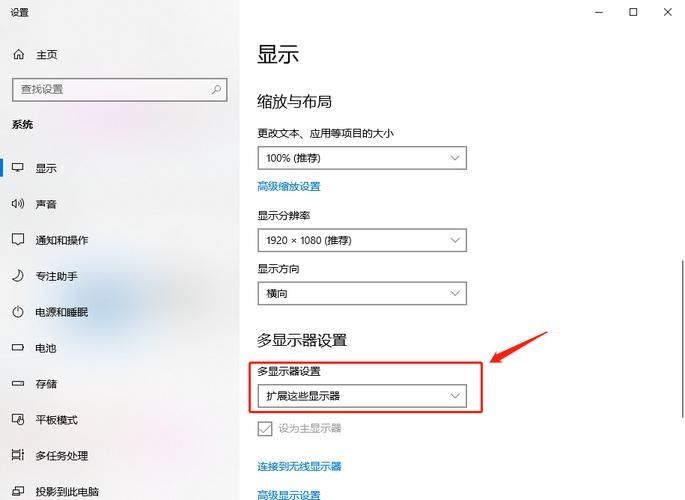
硬件准备与连接
确保您拥有至少两台显示器以及相应的视频输出接口(如HDMI、DisplayPort、VGA等),根据电脑和显示器的接口类型选择合适的线缆进行连接,如果电脑支持HDMI输出而显示器也有HDMI接口,那么使用HDMI线缆连接即可,连接完成后,确保显示器电源已开启。
软件设置步骤
1. 进入显示设置
右键菜单:在桌面空白处点击鼠标右键,选择“显示设置”。
开始菜单:点击左下角的Windows图标,打开开始菜单,选择“设置”齿轮图标,再点击“系统”,在左侧菜单中选择“显示”。

2. 识别显示器
在显示设置页面,系统会自动检测到已连接的显示器,并在“重新排列显示器”区域以数字形式标识出来,主显示器会被标记为1,副显示器则为2。
3. 选择显示模式
在“多个显示器”下拉菜单中,选择“扩展这些显示器”选项,这将使第二台显示器成为主显示器的扩展,而不是复制其内容。
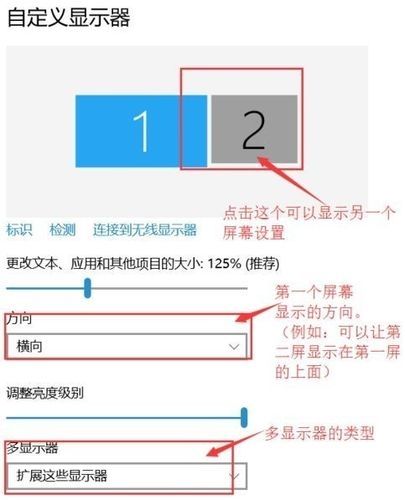
4. 调整分辨率与排列顺序
分辨率调整:点击每个显示器的“高级显示设置”链接,可以单独调整每台显示器的分辨率,建议设置为显示器推荐的最佳分辨率以获得最佳显示效果。
排列顺序:在“重新排列显示器”区域,你可以通过拖拽显示器图标来调整它们在虚拟桌面上的位置,确保它们的位置关系与你实际物理布局相匹配。
5. 应用更改
完成上述设置后,点击页面底部的“应用”按钮保存更改,你应该能在两个屏幕上看到不同的背景或窗口,表明扩展屏幕已成功设置。
高级技巧与应用
1. 跨屏拖拽与多任务处理
在扩展屏幕上,你可以轻松地将窗口从一个屏幕拖动到另一个屏幕,这对于比较文档、同时编辑多个应用程序非常有用,只需点击并按住窗口标题栏,然后将其拖动到相邻的屏幕上释放即可。
2. 快捷键切换
掌握一些快捷键可以更高效地管理多屏显示:
Win + P:快速切换显示模式(仅第二屏、复制、扩展、仅电脑屏幕)。
Win + Shift + 左/右箭头:将当前活动窗口移动到左侧/右侧屏幕。
3. 游戏与娱乐体验
对于游戏玩家而言,扩展屏幕可以提供更广阔的视野,尤其是在玩赛车或策略类游戏时,而对于观看电影或进行视频编辑工作,双屏甚至多屏也能带来更加沉浸的体验。
4. 专业软件利用
许多专业软件如Adobe Premiere Pro、Final Cut Pro等都支持多屏编辑,利用扩展屏幕可以更高效地进行视频剪辑、音频混音等工作,设计师和程序员也可以通过扩展屏幕分别放置代码编辑器、设计工具和参考资料,提高工作效率。
注意事项
确保显卡驱动更新到最新版本,以支持多显示器配置和最佳性能。
如果遇到显示问题,尝试更换线缆或检查显示器和电脑的端口是否正常工作。
考虑使用第三方软件如DisplayFusion或Actual Multiple Monitors来进一步增强多屏管理功能,如自定义任务栏、壁纸、窗口分隔线等。
通过上述步骤和技巧,您可以充分利用Windows 10的扩展屏幕功能,无论是提升工作效率还是享受更丰富的娱乐体验,都能得到显著改善,记得定期探索新的应用场景和软件工具,以最大化多屏设置的价值。


