Windows 11是微软公司推出的最新操作系统,它不仅在界面设计上进行了全面的革新,还在动画效果上做了很多优化,窗口动画效果能够提升用户的视觉体验,让操作系统的使用更加流畅和愉悦,本文将详细介绍如何在Windows 11中设置窗口动画效果。
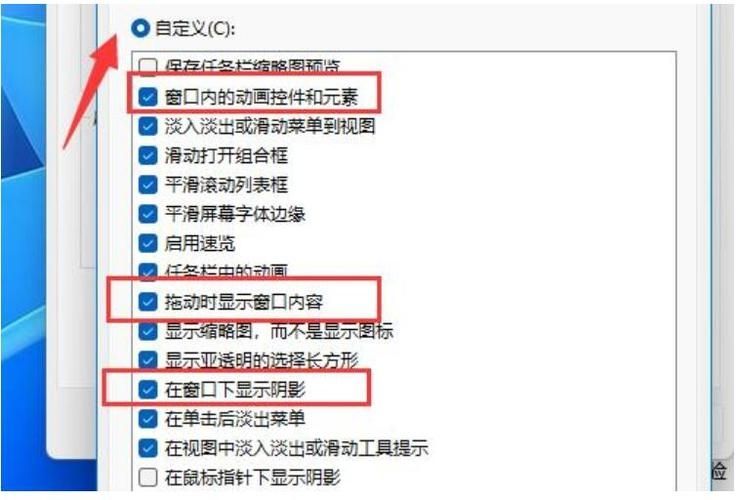
Windows 11窗口动画效果设置教程
打开系统设置
我们需要进入Windows 11的设置界面,你可以通过以下几种方式打开设置:
1、通过开始菜单:点击任务栏左下角的“开始”按钮(Windows图标),然后选择“设置”(齿轮图标)。
2、通过快捷键:按下Win + I组合键,直接打开设置界面。

3、通过控制面板:虽然Windows 11更推荐使用新的设置应用,但你也可以从控制面板访问一些设置。
进入个性化设置
在设置界面中,你会看到多个选项卡,包括“系统”、“设备”、“网络和Internet”等,为了调整窗口动画效果,我们需要进入“个性化”设置,具体步骤如下:
1、在左侧导航栏中,找到并点击“个性化”。
2、在个性化设置页面中,你会看到“背景”、“颜色”、“锁屏”等多个选项,我们需要找到与动画效果相关的选项。
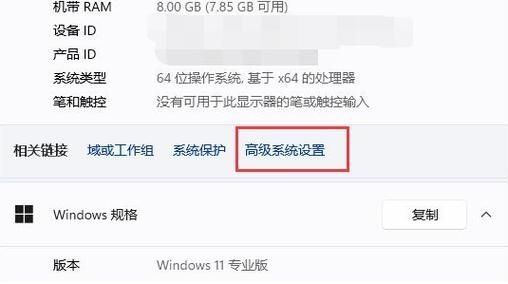
调整窗口动画效果
在Windows 11中,窗口动画效果主要通过“动画效果”选项来控制,具体步骤如下:
1、在个性化设置页面中,向下滚动,找到“辅助功能”部分。
2、点击“辅助功能”,进入相关设置页面。
3、在辅助功能页面中,找到“动画效果”选项,这里有几个子选项,包括“窗口内动画”和“窗口间动画”。
4、根据个人喜好,你可以开启或关闭这些动画效果,如果你觉得窗口最小化和最大化时的动画效果过于繁琐,可以选择关闭它们。
保存设置并测试效果
完成上述设置后,点击页面底部的“应用”按钮保存更改,你可以尝试打开和关闭几个窗口,观察动画效果是否符合你的预期,如果不满意,可以随时返回设置进行调整。
通过以上步骤,你可以在Windows 11中轻松设置窗口动画效果,这不仅能让你的操作系统使用体验更加个性化,还能在一定程度上提升工作效率,如果你的电脑配置较低,过多的动画效果可能会影响系统性能,建议根据实际情况进行调整。
希望这篇教程能帮助你更好地掌握Windows 11的窗口动画效果设置,享受更加流畅和愉悦的操作体验。



Win11窗口动画效果的个性化设置,让你的电脑运行得更具魅力,这款教程无疑为用户提供了便捷的操作指南。