Win11查看TPM2.0模块的方法
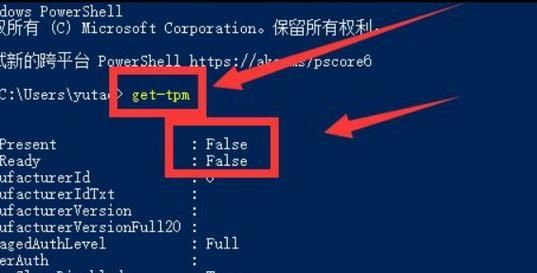
简介
可信平台模块(Trusted Platform Module,简称TPM)是一种用于保护硬件安全的加密密钥国际标准,TPM 2.0作为其最新版本,提供了更强大的安全功能和算法支持,是Windows 11系统更新的必要条件之一。
TPM 2.0的主要作用
1、保护平台的完整性:确保计算机从受信任的硬件和软件组合启动,并在操作系统完全启动、应用程序开始运行时保持这种信任状态。
2、加密硬盘或分区:使用TPM可以加密整个硬盘或硬盘的任何分区,从而保护计算机存储设备的安全。
3、身份验证和加密:TPM还可以用于加密系统登录信息和应用程序软件登录信息,防止个人信息和密码被盗。
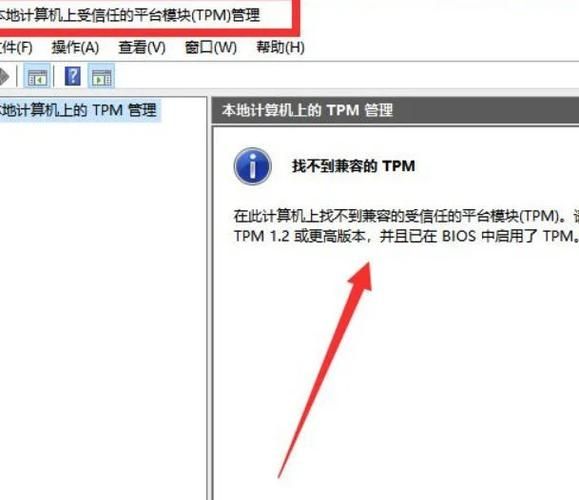
如何查看TPM 2.0模块
1、通过tpm.msc查看:
按下键盘上的“Win + R”键启动运行窗口。
在运行窗口中输入“tpm.msc”,然后单击“确定”。
打开本地计算机上受信任的平台模块(TPM)管理后,您可能会看到以下两种情况:
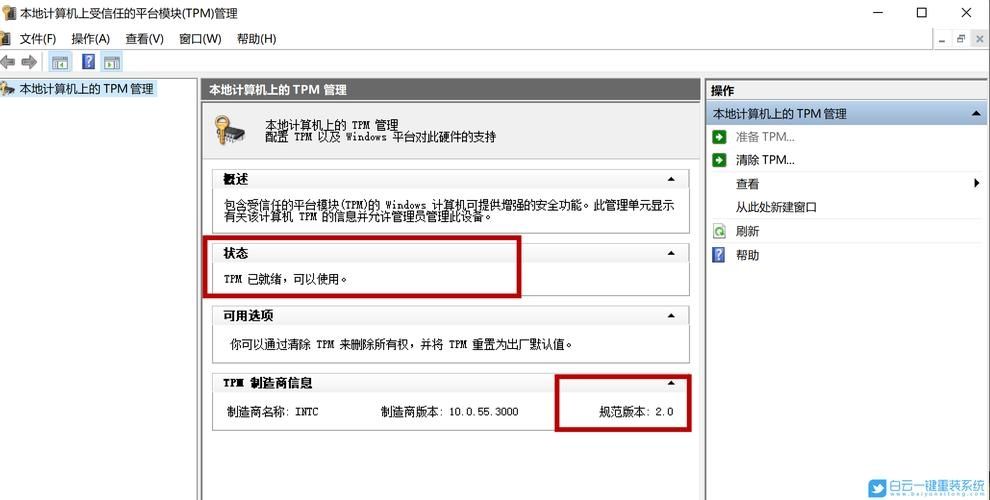
如果显示“TPM已就绪,可以使用”,则表示开启TPM 2.0,在TPM制造商信息这一栏,若规范版本显示2.0,则表示当前TPM版本为2.0,您可以将计算机升级到Windows 11。
如果显示“找不到兼容的TPM”,这意味着您的计算机不符合升级Windows 11的标准。
2、通过设备管理器查看:
右键点击电脑左下角的“开始”,选择“设备管理器”。
在设备管理器的安全设备一栏下查看本机是否安装了受信任的平台模块2.0。
3、通过Windows安全中心查看:
点击电脑做下角的Windows图标,选择“设置”。
然后依次选择“更新和安全” > “Windows安全中心”。
点击“设备安全性”以查看是否显示了TPM。
4、通过系统信息工具查看:
按下键盘上的“Win + R”键启动运行窗口。
在运行窗口中输入“msinfo32”,然后单击“确定”。
在左侧窗格中点击“系统摘要”,检查“安全启动状态”是否已经启用。
5、通过命令提示符查看:
按下键盘上的“Win + R”键启动运行窗口。
在运行窗口中输入“cmd”,然后单击“确定”。
在命令提示符窗口中输入“tpm.msc”,然后按回车键,这将打开TPM管理工具,您可以在其中查看TPM的状态和版本信息。
如何启用TPM 2.0
如果计算机支持TPM 2.0但被禁用了,可以通过以下步骤启用它:
1、按下键盘上的“Win + I”键打开设置。
2、选择“更新和安全”选项。
3、在左侧面板中点击“恢复”菜单,然后点击右侧的“立即重新启动”。
4、进入“疑难解答”选项,选择“高级选项”,然后点击“UEFI固件设置”,最后点击“重启”按钮。
5、重启后进入主板的UEFI设置界面,在其中找到并启用与TPM 2.0相关的选项,具体位置因主板型号而异。
如果您的计算机没有配备TPM芯片但使用的是AMD或Intel处理器,或许可以在UEFI设置中启用基于固件的TPM 2.0功能,对于AMD处理器,该功能可能以fTPM或AMD fTPM的形式显示;对于Intel处理器,这类功能可能被标示为“平台信任技术(PTT)”。
如果是特别老的机器,可能需要加装TPM 2.0专用硬件,这些硬件通常是一种小众的主板配件,微星、华硕等厂商均有售卖。
通过以上方法,用户可以方便地查看自己的计算机是否支持TPM 2.0以及如何启用它,从而满足Windows 11系统的更新要求。


