在Windows 11操作系统中,麦克风无法使用的问题可能由多种因素引起,包括硬件故障、驱动程序问题、系统设置错误或权限管理不当等,下面将详细介绍一些常见的解决方法,以帮助您解决Win11麦克风无法使用的问题。
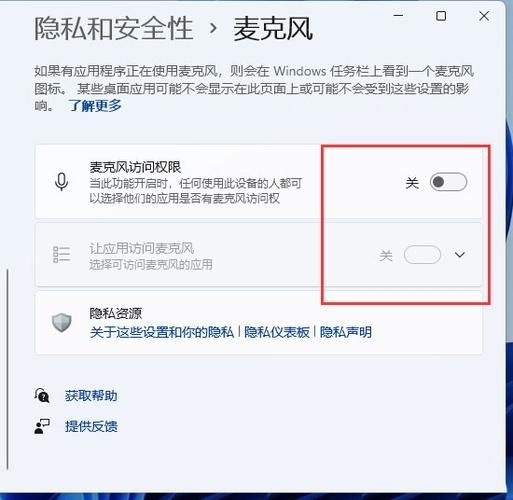
检查物理连接和硬件
确保您的麦克风正确连接到计算机上,如果是外置麦克风,请检查连接线是否牢固插入到正确的插孔中,对于内置麦克风,您可以尝试使用外置麦克风来排除硬件故障的可能性。
更新或重新安装驱动程序
过时或损坏的驱动程序可能导致麦克风无法正常工作,您可以通过设备管理器来更新或重新安装音频驱动程序。
1、右键点击“开始”按钮,选择“设备管理器”。
2、展开“声音、视频和游戏控制器”类别。
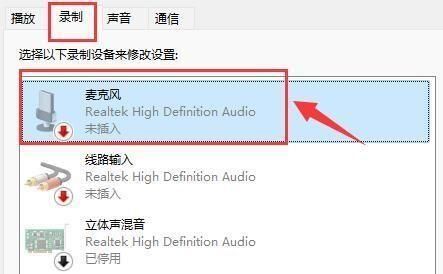
3、找到您的音频设备,右键点击它,然后选择“更新驱动程序”或“卸载设备”。
4、如果选择“更新驱动程序”,按照提示操作;如果选择“卸载设备”,卸载后重启计算机,系统将自动重新安装驱动程序。
调整系统设置
Windows 11提供了多种设置来控制麦克风的使用,您需要确保这些设置正确配置。
1、隐私设置:
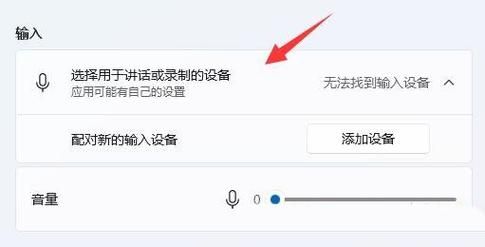
打开“设置”(快捷键:Win + I)。
进入“隐私” > “麦克风”。
确保“允许应用访问麦克风”选项已开启,并在下方的应用列表中为需要使用麦克风的应用开启权限。
2、声音设置:
打开“设置” > “系统” > “声音”。
在“输入”部分,选择您正在使用的麦克风作为默认设备。
点击“设备属性”,在这里可以调整音量和其他设置。
3、组策略编辑器:
按Win + R 打开运行窗口,输入gpedit.msc 并回车。
导航到“计算机配置” > “管理模板” > “Windows组件” > “应用程序兼容性”。
找到并双击“阻止应用程序从安装或运行指定的程序”,设置为“未配置”。
使用故障排除工具
Windows 11内置了一个故障排除工具,可以帮助您自动检测和修复一些常见的麦克风问题。
1、打开“设置” > “系统” > “故障排除” > “其他故障排除程序”。
2、找到并运行“录制音频”故障排除工具,按照屏幕上的指示操作。
检查应用程序设置
某些应用程序可能有自己的麦克风设置,您需要在应用程序内部进行检查和调整,在Zoom或Teams等会议软件中,您需要进入设置菜单,确保麦克风已被启用并选择了正确的输入设备。
使用第三方软件
如果以上方法都无法解决问题,您可以考虑使用第三方软件来帮助诊断和修复麦克风问题,VoiceMeeter Banana是一个流行的虚拟音频混音台软件,它可以帮助您更好地管理和控制音频输入输出。
联系技术支持
如果经过上述所有步骤后,麦克风仍然无法使用,可能是硬件故障或其他复杂问题,您应该联系设备制造商的技术支持或专业的电脑维修服务。
通过上述步骤,您应该能够解决大多数导致Win11麦克风无法使用的问题,记得在进行任何更改之前备份重要数据,以防万一出现问题,希望这些信息对您有所帮助!


