在Windows 11操作系统中,用户可能会遇到文件夹打开缓慢或卡顿的问题,这不仅影响了工作效率,也降低了用户体验,为了解决这一问题,本文将详细介绍一些有效的解决方法,帮助用户提升文件夹的打开速度和整体系统性能。
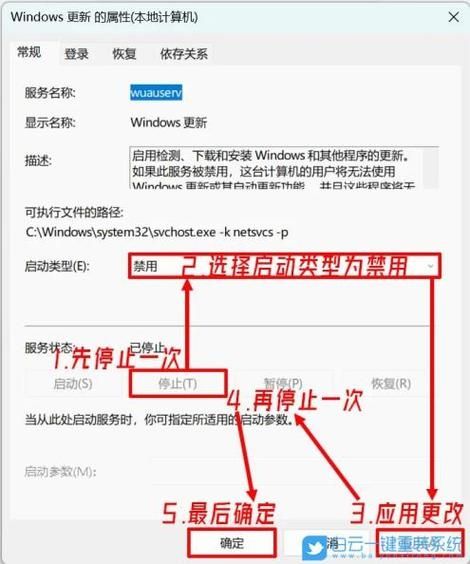
问题分析
我们需要了解导致文件夹卡顿的可能原因,这些原因可能包括但不限于:
1、硬件性能不足:随着软件和系统的更新,对硬件的要求也在不断提高,如果电脑的硬件配置较低,如CPU、内存或硬盘性能不足,就可能导致文件夹打开缓慢。
2、系统资源占用过高:运行多个大型应用程序或后台进程会消耗大量系统资源,导致文件夹打开时响应缓慢。
3、文件系统问题:文件系统损坏或存在错误也可能导致文件夹访问速度下降。
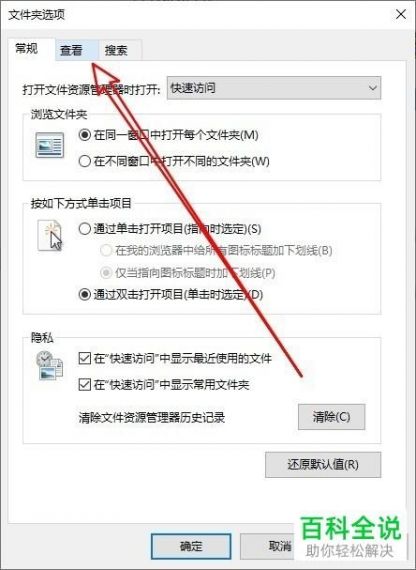
4、病毒或恶意软件感染:病毒或恶意软件可能会干扰系统的正常运行,导致文件夹卡顿。
5、索引服务问题:Windows的搜索索引服务在后台对文件进行索引,如果索引服务出现问题,也可能导致文件夹打开缓慢。
解决方法
针对上述可能的原因,我们可以采取以下措施来解决文件夹卡顿的问题:
1. 升级硬件
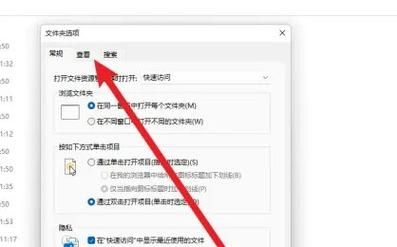
增加内存:如果当前内存较小,可以考虑增加内存条以提升系统性能。
更换固态硬盘:相比机械硬盘,固态硬盘具有更快的读写速度,可以显著提升文件夹的打开速度。
升级CPU:如果CPU性能较低,可以考虑升级到更高性能的处理器。
2. 优化系统设置
关闭不必要的启动项:通过任务管理器禁用不必要的启动项,减少开机启动的程序数量,从而释放更多系统资源。
调整虚拟内存:适当增加虚拟内存的大小,可以缓解物理内存不足的问题。
清理磁盘空间:定期清理磁盘中的垃圾文件和临时文件,保持磁盘空间充足。
3. 检查并修复文件系统
使用磁盘检查工具:Windows自带的磁盘检查工具(chkdsk)可以检查并修复文件系统中的错误。
格式化磁盘:如果文件系统损坏严重,可以考虑备份重要数据后格式化磁盘并重新安装操作系统。
4. 查杀病毒和恶意软件
安装杀毒软件:确保电脑上安装了可靠的杀毒软件,并定期进行全盘扫描。
手动清除恶意软件:如果发现恶意软件,可以尝试手动清除或使用专业的恶意软件清除工具。
5. 重建搜索索引
重置Windows搜索索引:在Windows设置中重置搜索索引,然后重新建立索引,这可以解决由于索引服务问题导致的文件夹卡顿。
6. 使用第三方优化软件
下载并安装优化软件:市面上有许多针对Windows系统的优化软件,如CCleaner、Advanced SystemCare等,这些软件可以一键优化系统设置、清理垃圾文件、修复注册表错误等,从而提升系统性能。
7. 调整文件夹选项
关闭预览窗格和详细信息窗格:在文件夹选项中关闭预览窗格和详细信息窗格,可以减少文件夹打开时的加载内容,从而加快打开速度。
调整文件夹视图设置:根据个人需求调整文件夹视图设置,如图标大小、排列方式等,以获得更好的浏览体验。
8. 检查网络连接
确保网络稳定:如果文件夹位于网络驱动器上,确保网络连接稳定且速度足够快。
优化网络设置:根据需要调整网络设置,如启用或禁用防火墙、调整网络优先级等。
通过以上方法,用户可以有效地解决Windows 11中文件夹卡顿的问题,需要注意的是,每个用户的具体情况可能不同,因此可能需要尝试多种方法才能找到最适合自己的解决方案,建议用户定期维护电脑,保持系统清洁和高效运行。
对于不熟悉电脑操作的用户来说,在进行系统优化和调整时务必谨慎操作,避免误删重要文件或破坏系统稳定性,如有需要,可以寻求专业人士的帮助或参考相关教程进行操作。



Win11文件夹卡顿可能是由于系统资源不足或软件冲突导致的,可以尝试关闭不必要的程序、清理垃圾文件、升级硬件等方法来解决,也可以使用系统自带的磁盘清理和优化工具来优化系统性能。