在当今数字化办公环境中,Excel作为一款功能强大的电子表格软件,广泛应用于数据分析、报表制作、财务管理等多个领域,掌握Excel的各项设置,尤其是纸张方向的调整,对于提升工作效率和文档的专业呈现至关重要,本文将详细介绍如何在Excel中设置纸张方向为纵向,并分享一些实用的步骤和技巧,帮助您更好地利用这款应用软件。
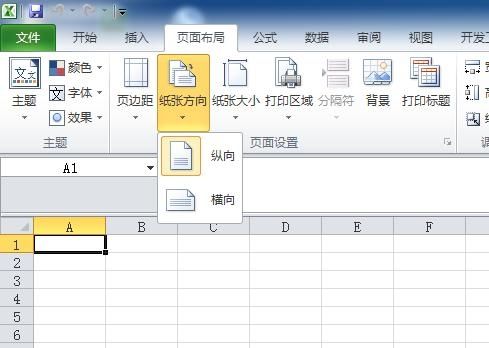
了解Excel纸张方向的重要性
在开始介绍如何设置纸张方向之前,我们首先需要理解为什么纸张方向的设置如此重要,在打印Excel工作表时,选择合适的纸张方向可以确保数据的最佳展示效果,当列数较多而行数较少时,选择横向打印可能更合适;反之,如果行数远多于列数,纵向打印则能更好地利用纸张空间,避免内容被压缩或分割到多页上,根据实际需求灵活调整纸张方向,是优化打印输出的关键步骤。
设置Excel纸张方向为纵向的步骤
1、打开Excel文件:启动Excel应用程序,并打开您需要调整纸张方向的工作簿。
2、进入页面布局视图:点击菜单栏中的“视图”选项卡,在“工作簿视图”组中选择“页面布局”,这将使您能够直观地看到打印时的页面边界和边距。
3、访问页面设置选项:在“页面布局”选项卡下,找到“页面设置”组,这里包含了所有与打印相关的设置,包括纸张大小、打印区域、页眉/页脚以及最重要的——纸张方向。
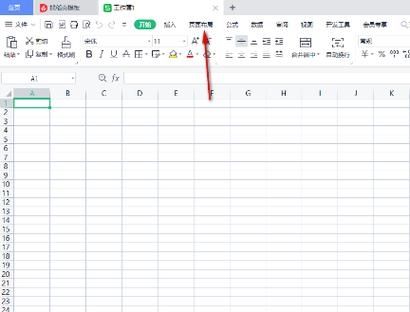
4、选择纵向纸张方向:在“页面设置”组中,点击“方向”按钮旁边的下拉箭头,在下拉菜单中,你会看到两个选项:“纵向”和“横向”,选择“纵向”以将纸张方向设置为垂直排列。
5、确认并预览:完成上述设置后,可以通过“文件”>“打印”来预览更改后的打印效果,这一步非常重要,因为它允许你在正式打印前检查所有设置是否正确,包括纸张方向、边距、缩放比例等。
6、保存设置:如果一切看起来都符合预期,记得保存你的工作簿,这样,下次打开时,这些设置会被保留,无需重复操作。
高级技巧与注意事项
适应宽度或高度:在某些情况下,你可能希望Excel自动调整列宽或行高以适应一页纸,这可以通过在“页面布局”选项卡下的“缩放”选项中选择“调整为1页宽”或“调整为1页高”来实现。
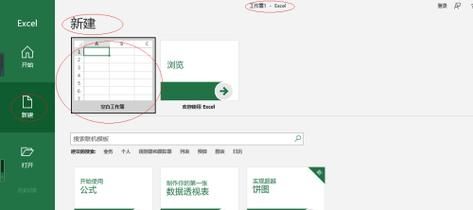
自定义边距:为了进一步提升文档的专业度,你可能需要调整页边距,在“页面布局”选项卡中,点击“边距”按钮,选择“自定义边距”,然后根据需要调整上下左右的边距值。
考虑打印机限制:不同的打印机对纸张尺寸和方向的支持可能有所不同,在进行任何打印前,请确保所选的纸张方向和大小与打印机兼容。
使用模板:如果你经常需要以特定的纸张方向和格式创建新工作簿,可以考虑创建一个包含这些设置的模板,这样,每次新建工作簿时,只需基于该模板即可快速应用所需设置。
通过上述步骤和技巧,您已经掌握了如何在Excel中设置纸张方向为纵向的方法,这不仅有助于提高打印效率,还能确保您的数据和报告以最合适的方式呈现给读者,Excel作为一款强大的数据处理工具,其功能的深度和广度远不止于此,继续探索和学习Excel的其他高级功能,如公式计算、图表制作、数据透视表等,将能进一步提升您的工作效率和专业能力,熟练掌握工具的使用,是通往高效办公之路的关键一步。


