Win11 Edge浏览器无法访问此页面的解决方法
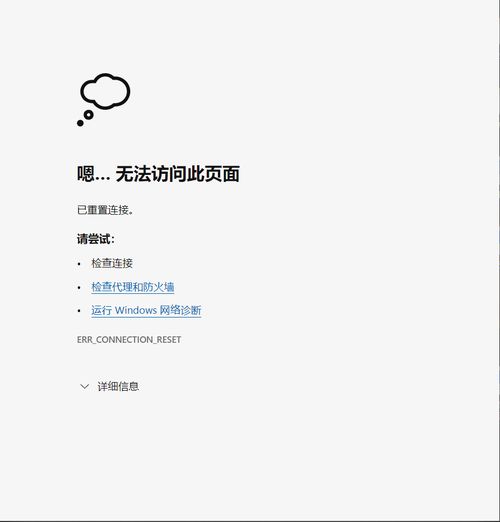
问题描述
在Windows 11操作系统中,Edge浏览器是一款常用的网络浏览工具,有时用户可能会遇到无法访问某些网页的问题,提示“无法访问此页面”,这个问题通常出现在其他应用(包括其他浏览器)能够正常访问网络的情况下,而Edge浏览器却无法正常工作,这种情况可能由多种原因引起,如DNS设置问题、浏览器兼容性问题或安全防护设置等。
解决方案
1、检查DNS设置:
打开Edge浏览器的设置界面。
进入“隐私、搜索和服务”选项。
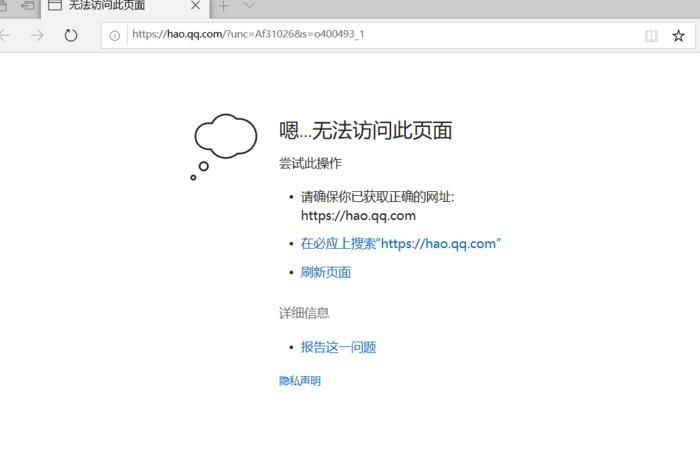
找到“安全性”部分,查看是否有启用“使用安全的DNS指定如何查找网站的网络地址”的选项。
如果该选项被启用,尝试关闭它,然后检查浏览器是否正常工作,如果问题依旧存在,可以尝试手动选择不同的DNS服务提供商,例如阿里的DNS解析服务(https://223.5.5.5/dnsquery)。
2、修复浏览器:
点击桌面左下角的“开始”菜单图标。
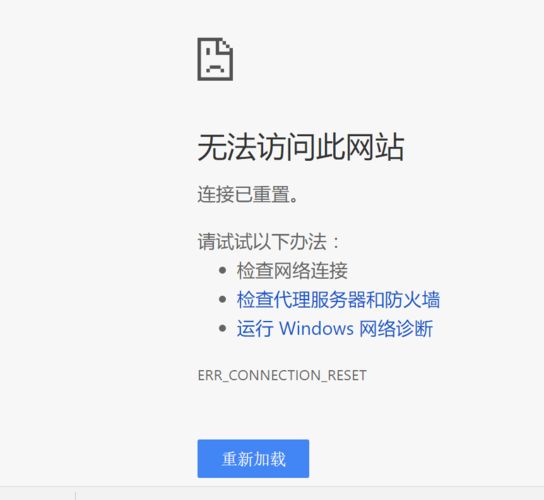
打开“设置”应用程序。
进入“应用”选项卡,然后选择“应用和功能”。
在列表中找到Edge浏览器,点击右侧的三个点,选择“修改”,然后点击“修复”。
3、使用IE模式:
如果上述方法无效,可以尝试使用IE模式来打开网页,具体操作步骤可以参考相关教程。
4、调整安全防护设置:
打开Edge浏览器,点击右上角的三个点,选择“设置”。
进入“隐私、搜索和服务”选项。
向下滚动到“安全性”部分,将两个安全防护设置关闭。
5、清除数据:
按下快捷键Win+R,输入inetcpl.cpl并回车,进入Internet属性设置。
选择“高级”选项卡,滑动到“安全”部分,取消勾选“启用保护模式”和“启用内存保护以帮助减少联机攻击”。
点击“确定”并重启计算机。
6、调整用户账户控制设置:
按下快捷键Win+R,输入msconfig并回车,进入系统配置界面。
切换到“工具”选项卡,选择“更改UAC设置”,将滑块移动到上半部分,然后点击“确定”并重启计算机。
7、下载并安装证书:
如果问题是由于缺少证书导致的,可以下载并安装MicrosoftRootCertificateAuthority2011.cer证书。
Win11 Edge浏览器无法访问此页面的问题可能由多种原因引起,但通过上述方法,大多数用户应该能够解决问题,如果问题依旧存在,建议联系微软官方支持或寻求专业技术帮助,希望这些方法能够帮助你快速解决Edge浏览器无法访问网页的问题,恢复正常的网络浏览体验。


