华硕灵耀X逍遥是一款高性能的笔记本电脑,搭载了最新的Windows 11操作系统,有时候我们可能需要重新安装系统,这时候就需要使用U盘来进行一键重装,本文将详细介绍如何使用U盘一键重装华硕灵耀X逍遥的Windows 11系统。
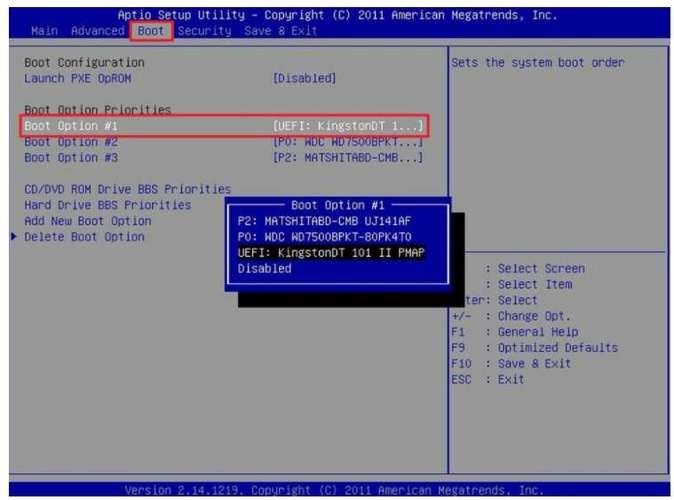
准备工作
1、准备一个容量至少为8GB的U盘,并将其格式化为NTFS格式。
2、下载Windows 11的ISO镜像文件,可以从微软官网或者其他可信赖的网站下载。
3、下载并安装一款名为“Rufus”的软件,这是一款用于制作启动U盘的工具。
制作启动U盘
1、打开Rufus软件,插入U盘,软件会自动识别到U盘。
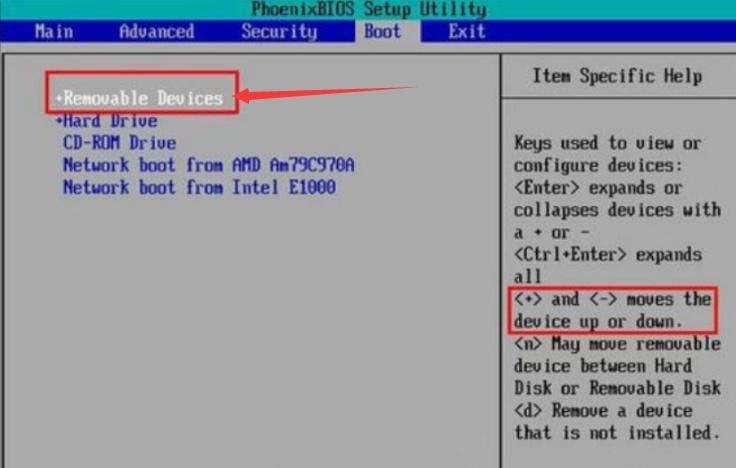
2、在“设备”选项中选择你的U盘。
3、在“引导选择”选项中,点击右侧的光驱图标,选择你刚刚下载的Windows 11 ISO镜像文件。
4、在“分区方案”选项中,选择“MBR分区方案”。
5、在“文件系统”选项中,选择“NTFS”。
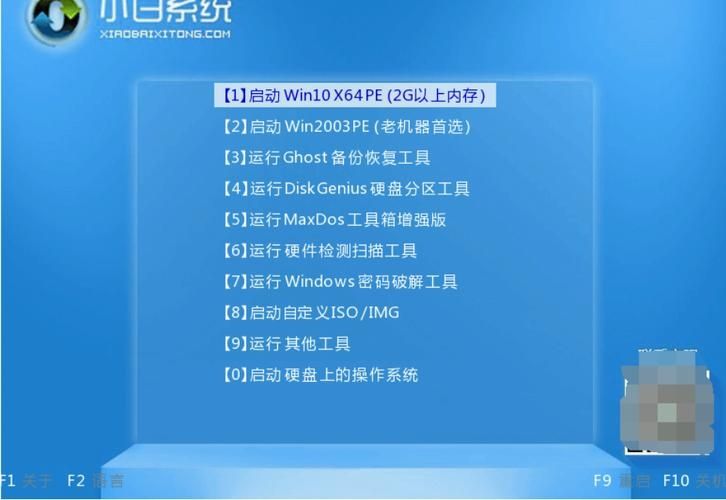
6、在“卷标”选项中,可以自定义一个名称,Windows 11”。
7、点击“开始”按钮,Rufus会提示你将会删除U盘中的所有数据,确认无误后点击“确定”。
8、Rufus会开始制作启动U盘,这个过程可能需要几分钟,请耐心等待。
设置BIOS
1、重启电脑,当出现华硕logo时,按下“F2”键进入BIOS设置。
2、使用方向键选择“Boot”选项卡。
3、在“Boot Option #1”选项中,选择你的U盘作为第一启动项。
4、按下“F10”键保存设置并退出BIOS。
安装Windows 11
1、电脑会自动从U盘启动,进入Windows 11安装界面。
2、选择语言、时间和键盘布局等选项,然后点击“下一步”。
3、点击“现在安装”按钮。
4、输入产品密钥,如果你没有产品密钥,可以选择“我没有产品密钥”。
5、选择要安装的Windows 11版本,这里我们选择“Windows 11专业版”。
6、接受许可条款,然后点击“下一步”。
7、选择“自定义:仅安装Windows(高级)”。
8、选择要安装Windows 11的分区,这里我们选择C盘,如果C盘上有重要数据,建议先备份,因为安装过程会删除C盘上的所有数据。
9、点击“下一步”,Windows 11开始安装,这个过程可能需要几十分钟,请耐心等待。
10、安装完成后,电脑会自动重启,进入Windows 11的初始设置界面。
设置Windows 11
1、选择你的国家或地区。
2、选择你的语言。
3、选择键盘布局。
4、添加第二个键盘布局(可选)。
5、连接WiFi网络。
6、设置账户,可以使用Microsoft账户或者本地账户。
7、设置密码。
8、设置PIN码。
9、设置安全问题。
10、配置OneDrive(可选)。
11、等待Windows 11完成设置,这个过程可能需要几分钟。
至此,你已经成功使用U盘一键重装了华硕灵耀X逍遥的Windows 11系统,在使用过程中,如果遇到任何问题,可以尝试联系华硕客服或者查阅相关教程。


