Acer宏碁非凡S5Pro是一款性能出色的笔记本电脑,但在使用过程中可能会遇到蓝屏等系统问题,在这种情况下,使用U盘重装Windows 10系统是一种有效的解决方法,本文将详细介绍如何使用U盘为Acer宏碁非凡S5Pro重装Windows 10系统,并介绍一款与重装系统相关的应用软件。
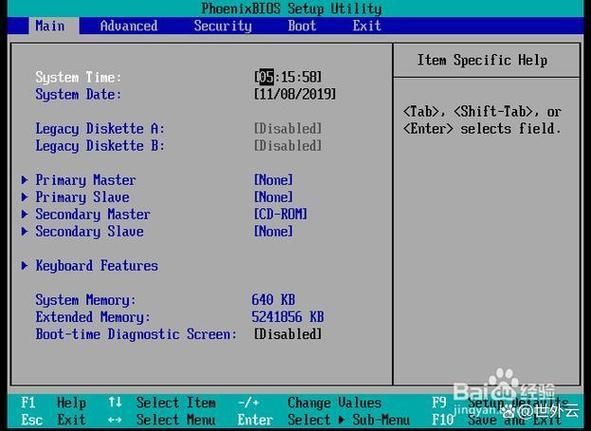
准备工作
1、准备一个容量至少为8GB的U盘,用于制作启动盘。
2、下载Windows 10系统的ISO镜像文件,可以从微软官网或其他可靠网站下载。
3、下载一款名为“Rufus”的应用软件,用于制作启动盘。
制作启动盘
1、将U盘插入电脑,打开Rufus软件。
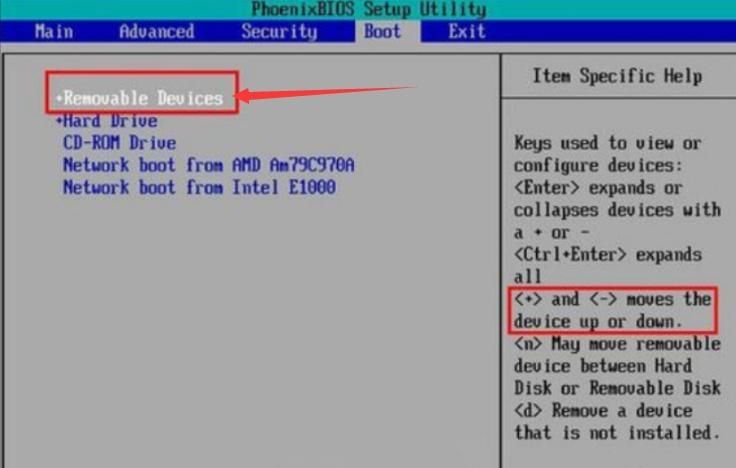
2、在Rufus界面中,选择刚刚插入的U盘作为设备。
3、点击“选择”按钮,找到之前下载的Windows 10 ISO镜像文件,然后点击“打开”。
4、在“分区方案”选项中,选择“MBR分区方案”,在“文件系统”选项中,选择“NTFS”。
5、点击“开始”按钮,等待Rufus将ISO镜像文件写入U盘,这个过程可能需要一些时间,请耐心等待。

设置BIOS
1、重启Acer宏碁非凡S5Pro笔记本电脑,在开机画面出现时,按下F2键进入BIOS设置。
2、在BIOS设置中,找到“Boot”选项卡,将U盘设置为第一启动项。
3、按下F10键保存设置并退出BIOS。
安装Windows 10系统
1、电脑会自动从U盘启动,进入Windows 10安装界面。
2、按照提示进行操作,选择语言、时区等设置。
3、在“现在安装”界面,输入产品密钥或选择跳过。
4、阅读并接受许可协议,然后点击“下一步”。
5、选择“自定义:仅安装Windows(高级)”选项。
6、在磁盘分区界面,可以选择删除原有的系统分区,然后新建一个分区,也可以保留原有分区,直接在原有分区上安装新系统。
7、点击“下一步”,开始安装Windows 10系统,这个过程可能需要一些时间,请耐心等待。
8、安装完成后,电脑会自动重启,进入Windows 10系统设置界面,按照提示进行操作,设置用户名、密码等。
9、进入Windows 10桌面,完成系统安装。
安装驱动和应用软件
1、打开浏览器,下载并安装Acer宏碁官方提供的驱动程序,以确保硬件设备的正常运行。
2、根据个人需求,安装常用的应用软件,如办公软件、浏览器、播放器等。
关于Rufus应用软件的介绍
Rufus是一款免费、开源的启动盘制作工具,支持多种操作系统和文件系统,它可以帮助用户快速将ISO镜像文件写入U盘,制作成可启动的安装盘,Rufus操作简单,界面友好,是重装系统的好帮手。
通过以上步骤,我们可以轻松地为Acer宏碁非凡S5Pro笔记本电脑使用U盘重装Windows 10系统,在这个过程中,我们使用了Rufus这款应用软件来制作启动盘,Rufus功能强大,操作简单,是重装系统的好帮手,希望本文能对遇到蓝屏等问题的用户有所帮助。


