Win11任务栏闪屏问题可以通过以下几种方法解决:
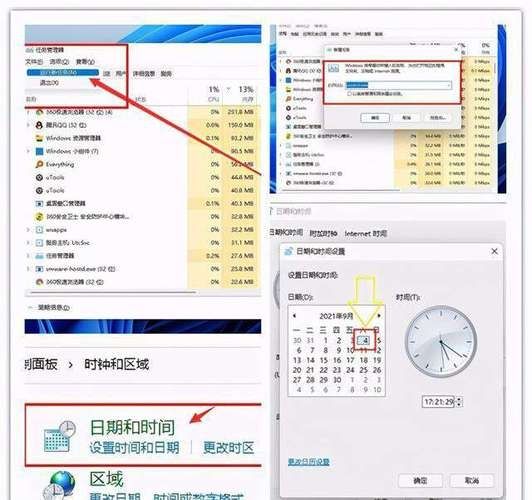
1、卸载最近的更新:
按下键盘上的“Ctrl+Shift+Esc”打开任务管理器。
点击左上角的“文件”,选择“运行新任务”。
勾选下方的“管理权限”,输入“mssettings:wheel”回车确定,打开设置。
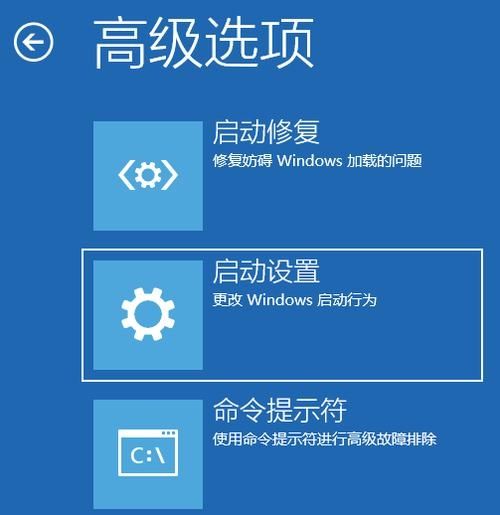
进入“Windows更新”,在更多选项中找到“更新历史记录”。
在相关设置的“卸载更新”中将最新的“KB5004300”更新卸载即可。
2、检查输入法设置:
右键选择“下一桌面背景”时,任务栏会闪一下的情况,可以尝试更改输入法设置。
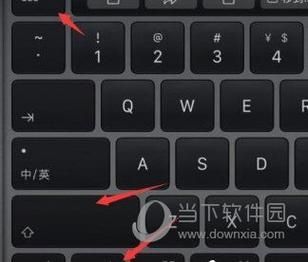
不要选择“允许我为……”,应能解决问题。
3、修复显示驱动程序:
按“Ctrl + Alt + Delete”打开任务管理器,查看任务管理器是否闪烁。
如果任务管理器与屏幕上的所有其他内容同时闪烁,可能是显示驱动程序导致了该问题。
回退显示驱动程序:在任务栏上的搜索框中输入“设备管理器”,选择箭头展开“显示适配器”,右键单击该适配器,选择“属性”,然后选择“驱动程序”选项卡,依次选择“回退驱动程序”>“是”。
更新显示驱动程序:在“显示适配器”下,右键单击适配器,然后选择“更新驱动程序”。
卸载显示驱动程序:在“显示适配器”下,右键单击该适配器,然后选择“属性”,选择“驱动程序”选项卡,然后选择“卸载设备”,选中“删除此设备的驱动程序软件”复选框,然后选择“确定”。
4、更新或卸载不兼容的应用:
如果应用来自 Microsoft Store,从 Microsoft Store 检查应用更新。
如果应用不是来自 Microsoft Store,检查制造商网站是否有更新。
卸载应用:选择“开始 > 设置 > 应用 > 应用 & 功能”,找到要卸载的应用,选择它,然后依次选择“卸载”>“是”。
5、更改时区设置(临时解决方法):
依次点击 CTRL+ALT+.(数字键键盘的点),选择一项进程,右键选择“打开文件所在的位置”,打开电脑的设置界面。
进入设置后找到“时间和语言”中的“时间和日期”,随便更改一个时区就可以解决更新WIN11之后无限闪屏的问题,之后再改回正确时区也不会有影响。
如果以上方法都无法解决问题,可能需要考虑重装系统,但请注意,在尝试任何操作之前,请确保备份重要数据,以防数据丢失。


