在Windows 11中,硬件加速是一个默认启用的功能,它允许操作系统利用计算机的图形处理单元(GPU)来提高性能,有时候关闭硬件加速可能是必要的,比如当遇到兼容性问题或性能下降时,以下是如何在Windows 11中关闭硬件加速的详细步骤:
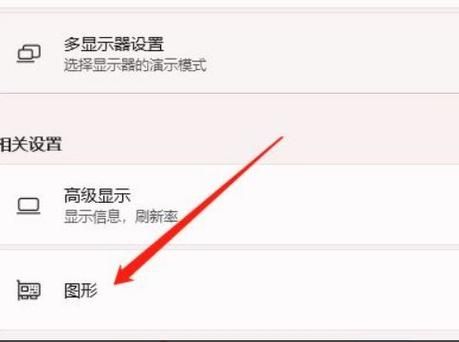
通过显示设置关闭硬件加速
1、打开设置:点击任务栏上的“开始”按钮,然后选择“设置”(齿轮图标)。
2、进入显示设置:在设置窗口中,点击“系统”,然后在左侧菜单中选择“显示”。
3、高级显示设置:滚动到页面底部,点击“高级显示”链接。
4、选择显示器:在弹出的“高级显示设置”窗口中,从列表中选择你想要更改的显示器。
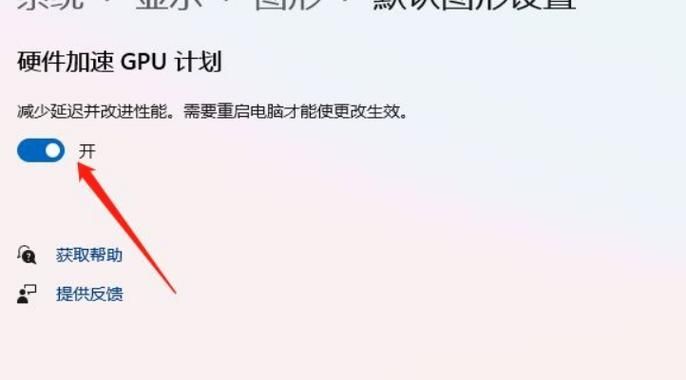
5、显示适配器属性:点击“显示适配器属性”下的“属性”按钮。
6、禁用硬件加速:在显卡的属性窗口中,切换到“Troubleshooting”(故障排除)选项卡,然后找到并展开“Hardware Acceleration”(硬件加速)部分,你可以通过拖动滑块来减少硬件加速的级别,或者直接勾选“Disable all accelerations except basic VSync and Coverage”(禁用除基本VSync和覆盖外的所有加速)来完全关闭硬件加速。
7、应用更改:点击“确定”保存更改,然后可能需要重启计算机使设置生效。
通过控制面板关闭硬件加速
1、打开控制面板:按Win + R键打开运行对话框,输入control并按回车键。
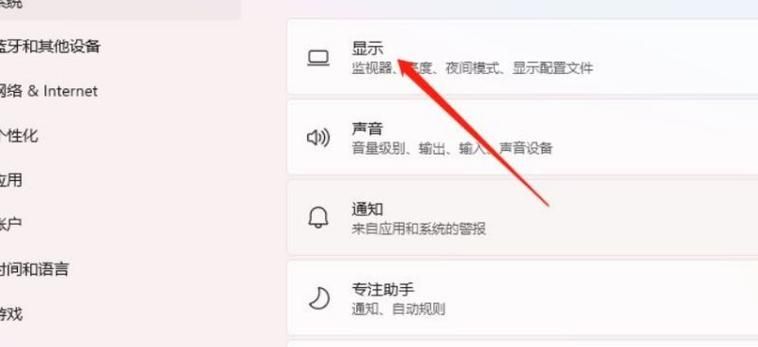
2、访问显示设置:在控制面板中,选择“外观和个性化”,然后点击“显示”。
3、屏幕分辨率设置:在显示设置窗口中,点击“高级设置”。
4、显卡属性:在弹出的窗口中,切换到“Troubleshooting”(故障排除)选项卡。
5、禁用硬件加速:与上述方法类似,你可以在这里调整硬件加速的级别或直接禁用它。
6、保存并重启:点击“确定”保存更改,并根据提示重启计算机。
通过浏览器关闭硬件加速
如果你在使用某个特定的应用程序或游戏时遇到问题,可能还需要在该应用程序或游戏的设置中关闭硬件加速,在Google Chrome浏览器中,你可以按照以下步骤操作:
1、打开Chrome设置:点击右上角的三个点图标,选择“设置”。
2、高级设置:向下滚动到页面底部,点击“高级”以展开更多选项。
3、系统设置:在“系统”部分,取消勾选“使用硬件加速进行渲染”选项。
4、重启浏览器:关闭并重新打开Chrome浏览器以应用更改。
关闭硬件加速可能会影响系统的性能和某些应用程序的运行效果,如果遇到问题,建议先尝试更新驱动程序或检查其他兼容性设置,而不是立即关闭硬件加速,如果必须关闭硬件加速,请确保在完成需要的任务后重新启用它,以恢复最佳的系统性能。


