在Windows 10系统中添加PDF虚拟打印机,可以通过系统自带的功能实现,无需额外下载第三方软件,以下是详细的步骤和教程:
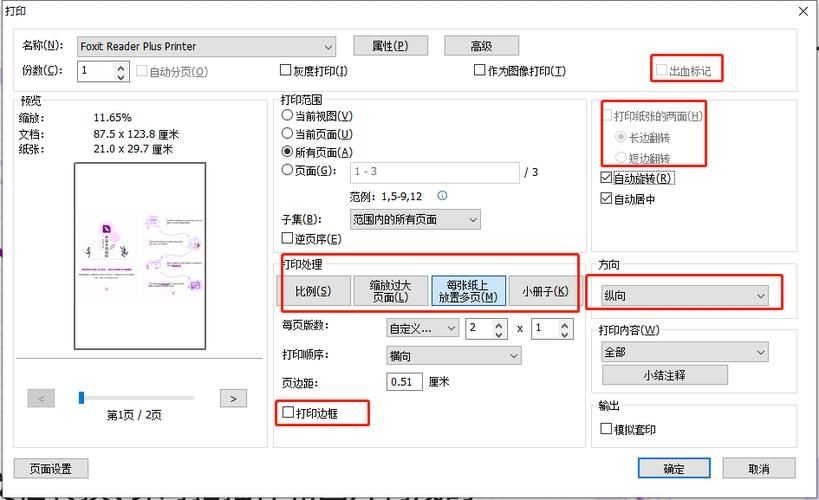
开启Windows功能
1、打开控制面板:
按键盘上的【Windows徽标键】,或点击左下角的开始图标,再点击齿轮状的设置图标。
在设置窗口中,找到并点击“设备”选项。
2、启用PDF打印功能:
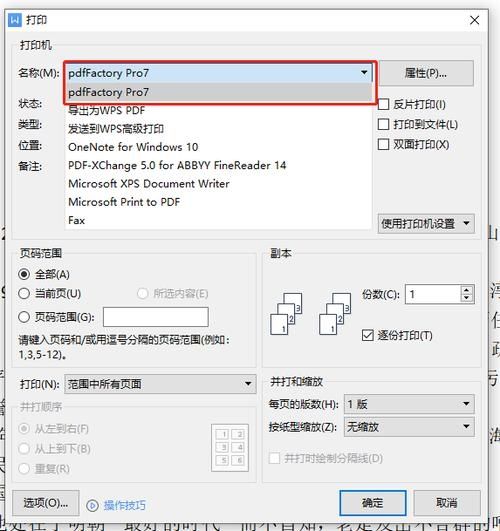
在设备页面左侧栏中,点击“打印机和扫描仪”。
在右侧页面中,滚动到最底部,点击“打开或关闭Windows功能”。
在弹出的窗口中,找到“Microsoft Print to PDF”选项,如果该选项未勾选,请勾选它;如果已勾选,尝试取消勾选后重新勾选以重置功能。
添加PDF虚拟打印机
1、进入打印机设置:
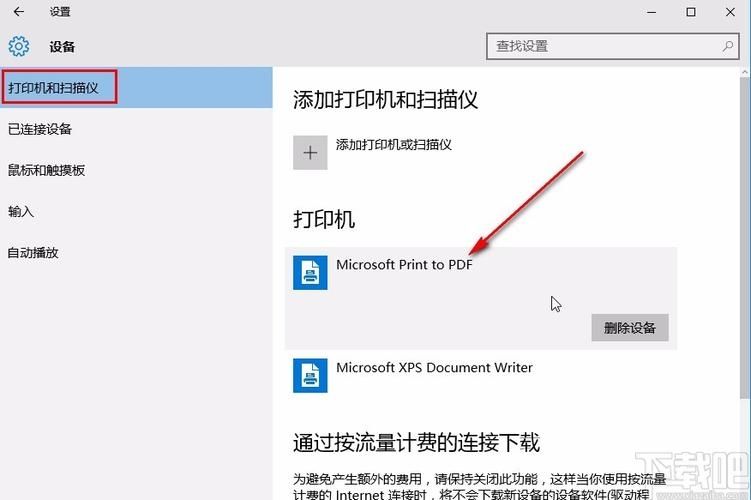
返回到“打印机和扫描仪”页面,点击页面中的“添加打印机或扫描仪”按钮。
系统将开始搜索可用的打印机,等待一段时间后,如果没有看到PDF虚拟打印机,点击“我需要的打印机不在列表中”。
2、手动添加本地打印机:
在弹出的窗口中,选择“通过手动设置添加本地打印机或网络打印机”,然后点击“下一步”。
在“选择打印机端口”页面,选择“使用现有的端口”,并在下拉菜单中选择“FILE: (打印到文件)”,然后点击“下一步”。
3、选择打印机驱动:
在“安装打印机驱动程序”页面,左侧厂商中选择“Microsoft”,右侧打印机中选择“Microsoft Print to PDF”,然后点击“下一步”。
4、完成添加:
按照提示完成后续步骤,直到看到“你的打印机已准备就绪”的提示。
配置和使用PDF虚拟打印机
1、命名打印机(可选):
为了方便识别,可以给新添加的PDF虚拟打印机起一个有意义的名字,如“我的PDF打印机”。
2、设置打印偏好(可选):
如果需要,可以在打印机属性中设置默认的打印偏好,如纸张大小和方向。
3、测试打印:
打开任意文档或图片,选择“打印”。
在打印对话框中,选择刚刚添加的PDF虚拟打印机作为打印机。
点击“打印”,查看生成的PDF文件是否符合预期。
故障排除
如果在添加或使用PDF虚拟打印机时遇到问题,可以尝试以下方法进行故障排除:
检查功能是否开启:确保“Microsoft Print to PDF”功能已在Windows功能中开启。
更新驱动程序:使用打印机卫士等工具检测是否有可用的打印机驱动更新。
重新启动电脑:有时简单的重启可以解决安装过程中的问题。
检查文件权限:确保您有权限在目标文件夹中创建PDF文件。
通过以上步骤,您应该能够在Windows 10系统中成功添加并使用PDF虚拟打印机,这款应用软件无需额外下载,利用系统自带功能即可实现文档到PDF的转换,既方便又实用。


