在Windows 11操作系统中,右键菜单是用户与系统交互的重要方式之一,通过右键菜单,用户可以快速访问常用的功能和命令,如新建文件、复制、粘贴等,随着使用时间的增长,右键菜单可能会变得冗长且混乱,影响用户体验,了解如何在Windows 11中删除和增加右键新建菜单项变得尤为重要。
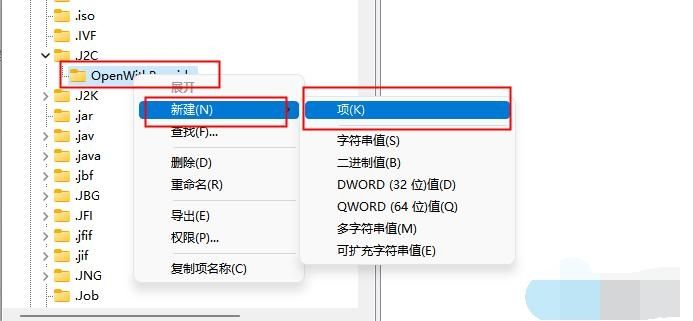
删除Win11右键新建菜单项
1. 打开注册表编辑器
按下Win + R键:这将打开“运行”对话框。
输入regedit并按Enter键:这将打开注册表编辑器。
2. 定位到相应的注册表项
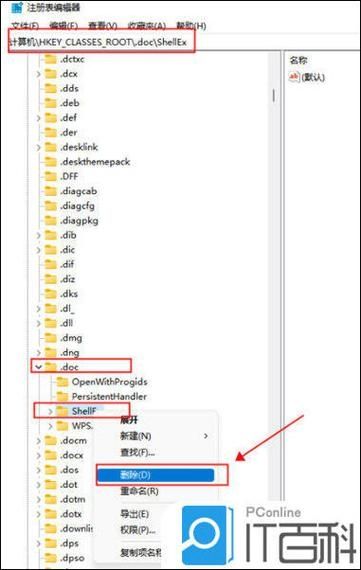
展开HKEY_CLASSES_ROOT:这是存储文件类型和关联的注册表项。
找到你想修改的文件类型:如果你想删除文本文件的新建选项,你需要找到.txt项。
展开ShellNew子项:这个子项包含了新建菜单项的信息。
3. 删除不需要的新建菜单项
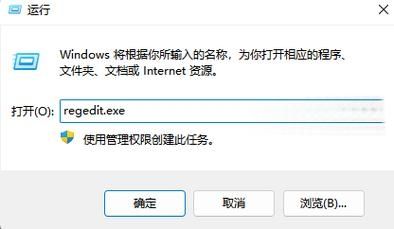
右键点击ShellNew子项:选择“删除”来移除整个新建菜单项。
重启计算机:更改生效需要重启计算机。
增加Win11右键新建菜单项
1. 创建新的注册表项
在ShellNew下创建新项:右键点击ShellNew,选择“新建” > “项”,然后为新项命名。
设置默认值:双击新项,将默认值设置为你想要的文件扩展名。
2. 配置新建菜单项
添加命令:在新项下创建一个名为“command”的子项,并设置其默认值为创建新文件的命令。
设置图标:如果需要,还可以设置新建菜单项的图标。
3. 保存并测试
保存更改:关闭注册表编辑器并保存更改。
测试新建菜单项:右键点击桌面或文件夹,查看新建菜单是否包含你添加的项。
注意事项
备份注册表:在进行任何更改之前,建议备份注册表,以防出现问题可以恢复。
小心操作:注册表是Windows的核心数据库,错误的更改可能会导致系统不稳定或无法启动。
权限问题:某些注册表项可能需要管理员权限才能修改。
通过上述步骤,用户可以根据自己的需求定制Windows 11的右键新建菜单,使其更加符合个人习惯和工作流程,无论是删除不需要的菜单项还是添加新的自定义项,这些操作都能帮助用户更高效地使用电脑。


