Win11语言栏不能停靠任务栏的问题,可以通过以下几种方法解决:
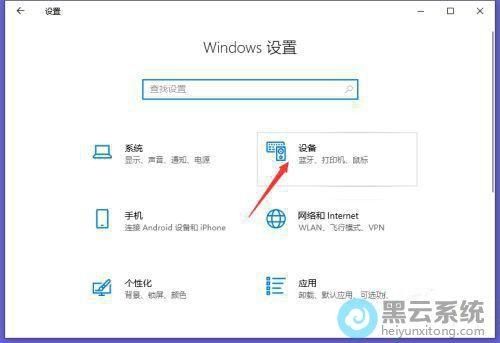
基本设置调整
1、打开Windows设置:同时按下键盘上的Win + I组合键,打开Windows设置。
2、进入时间和语言设置:在系统设置窗口界面,点击左侧的“时间和语言”选项。
3、选择输入选项:在“时间和语言”设置界面,找到并点击右侧的“输入(触摸键盘、文本建议、首选项)”选项。
4、高级键盘设置:在“输入”设置界面,点击“高级键盘设置”选项。
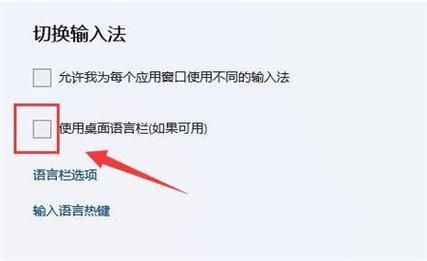
5、取消桌面语言栏:在“高级键盘设置”界面,找到并点击“切换输入法下使用桌面语言栏(如果可用)”选项,然后取消勾选该选项。
6、重启计算机:完成上述操作后,重新启动计算机以应用更改。
检查语言和键盘设置
1、确保安装多种语言或键盘:在“时间和语言”“语言和区域”中,确保已安装多种语言或键盘。
2、添加新键盘:如果需要,可以点击受影响语言旁边的省略号,选择“语言选项”,然后在“已安装键盘”旁边点击“添加键盘”按钮,从列表中选择一个并等待安装完成。
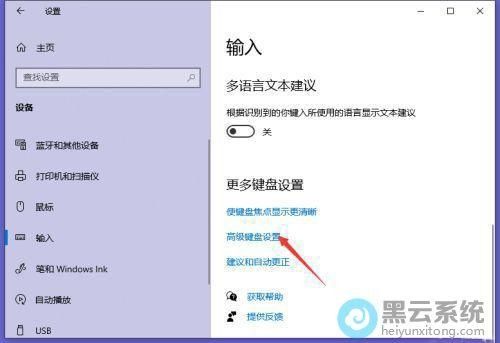
修改注册表编辑器(高级用户)
1、打开运行对话框:按Win + R组合键打开运行对话框。
2、输入regedit并回车:在文本字段中键入regedit,然后点击“确定”或回车,打开注册表编辑器。
3、导航到指定路径:将以下路径粘贴到地址栏中并回车,或者从左窗格中导航到该路径:HKEY_CURRENT_USER\SOFTWARE\Microsoft\CTF\LangBar。
4、修改显示状态值:双击“显示状态”DWORD,然后在“数值数据”下输入4,最后单击“确定”保存更改。
5、重启计算机:完成上述操作后,重新启动计算机以应用更改。
创建新的用户账户(高级用户)
1、打开运行对话框:按Win + R组合键打开运行对话框。
2、输入netplwiz并回车:在文本字段中键入netplwiz,然后点击“确定”或回车,打开用户账户设置。
3、添加新用户:点击“添加”按钮,选择“不使用Microsoft帐户登录”,然后填写用户名、密码和密码提示字段,完成后点击“下一步”。
4、设置为管理员:在新创建的用户属性中,转到“组成员身份”选项卡,选择“管理员”,然后单击“确定”以保存更改。
5、登录新账户:注销当前账户并登录到新创建的账户,此时应该能够将语言栏停靠到任务栏。
其他注意事项
1、检查系统更新:确保Windows 11系统已更新到最新版本,有时系统更新可以解决此类问题。
2、检查硬件兼容性:某些硬件设备可能与Windows 11不完全兼容,导致语言栏等系统功能出现问题。
3、寻求专业帮助:如果以上方法均无法解决问题,建议联系微软官方支持或专业的IT技术人员寻求帮助。
修改注册表编辑器和使用命令行等高级操作具有一定的风险性,请务必谨慎操作并确保已备份重要数据,不同版本的Windows 11系统可能存在差异,因此以上步骤可能需要根据实际情况进行调整。


