在Windows 10系统中,Win+R快捷键是打开“运行”对话框的常用方式,有时用户可能会遇到按下Win+R没有反应的问题,这种情况可能由多种原因引起,包括系统设置问题、键盘快捷键冲突或注册表设置错误等,下面将详细介绍几种常见的解决方法:
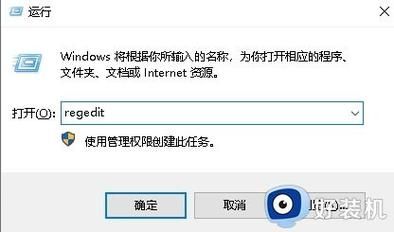
检查Win键是否被锁定
1、Fn+F2解锁:在某些笔记本上,Win键可能被意外锁定,可以通过按下Fn键和F2键(或其他指定的功能键)来解锁Win键。
2、检查键盘设置:确保键盘设置中没有禁用Win键,在控制面板或设置中查找键盘设置,确认Win键功能正常。
通过其他方式打开“运行”
1、开始菜单:点击屏幕左下角的“开始”按钮,然后在搜索框中输入“运行”并回车,即可打开“运行”对话框。
2、任务管理器:按下Ctrl+Shift+Esc打开任务管理器,然后点击“文件”>“运行新任务”,在弹出的对话框中输入“explorer”并回车,这将重启资源管理器并可能解决Win+R无响应的问题。

3、小娜搜索框:在任务栏上的搜索框中输入“运行”并回车,也可以打开“运行”对话框。
修改注册表设置
1、访问注册表编辑器:按下Win+R,输入“regedit”并回车,打开注册表编辑器。
2、定位到相应路径:导航到HKEY_CURRENT_USER\Software\Microsoft\Windows\CurrentVersion\Policies\Explorer。
3、修改NoRun值:在右侧窗格中,找到名为“NoRun”的DWORD值(如果没有则新建一个),双击它并将其数值数据设置为0。
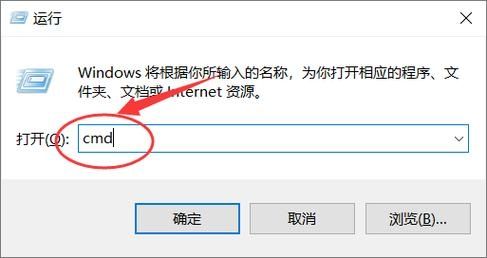
4、重启计算机:修改完成后,重启计算机以使更改生效。
检查系统文件和更新
1、运行系统文件检查器:打开命令提示符(管理员),输入sfc /scannow并回车,这将扫描并修复受损的系统文件。
2、更新Windows:确保你的Windows 10系统已经安装了最新的更新,因为某些更新可能包含对此类问题的修复。
考虑系统还原或重置
如果以上方法都不能解决问题,可能需要考虑使用系统还原点将系统恢复到之前的状态,或者作为最后的手段,重置Windows 10系统,这将删除所有个人文件和应用,因此在执行此操作前务必备份重要数据。
联系技术支持
如果问题依然存在,建议联系微软技术支持或专业技术人员寻求帮助,他们可以提供更深入的诊断和解决方案。
Win10系统Win+R没反应的问题可以通过多种方法解决,从简单的键盘设置检查到复杂的注册表编辑,在尝试这些方法时,请确保按照步骤操作,并在必要时寻求专业帮助,保持系统更新和维护良好的使用习惯也是预防此类问题的重要措施。



Win10系统win+R无反应?别急,试试重启资源管理器!独到见解:重启电脑的小助手也能解决大问题。