在Windows 7操作系统中,共享打印机是办公环境中常见的需求,有时用户可能会遇到无法发现共享打印机的问题,这种情况可能由多种原因引起,包括网络设置、驱动程序问题、服务未启动等,以下是一些解决Win7系统搜索不到共享打印机的方法和步骤:
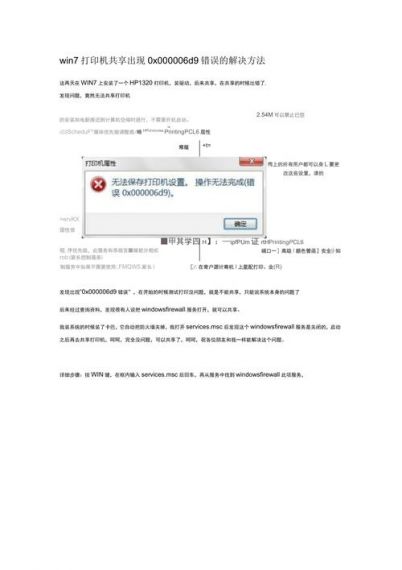
1. 检查网络连接
确保所有计算机都连接到同一网络,如果计算机位于不同的子网或使用不同的网络配置,可能会导致无法发现共享打印机。
2. 启用文件和打印机共享
打开“控制面板” > “网络和共享中心” > “更改高级共享设置”。
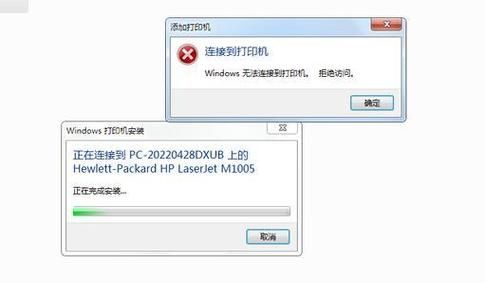
确保“网络发现”和“文件和打印机共享”选项被启用。
3. 关闭防火墙或设置例外
防火墙可能会阻止局域网内的设备发现共享打印机,尝试暂时关闭防火墙,或者为文件和打印机共享设置一个例外。
4. 检查打印机共享设置
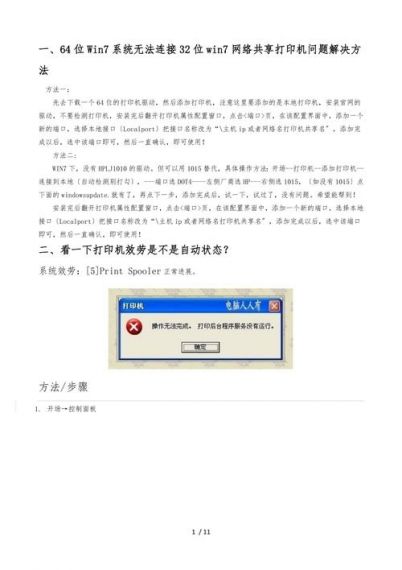
在共享打印机的电脑上,右键点击打印机图标,选择“打印机属性”。
转到“共享”选项卡,确保勾选了“共享这台打印机”。
5. 安装正确的打印机驱动
确保所有计算机上都安装了正确的打印机驱动程序,如果驱动程序不正确或过时,可能会导致无法识别共享打印机。
6. 重启相关服务
打开“运行”对话框(Win + R),输入services.msc并回车。
找到“Print Spooler”服务,右键选择“重启”。
同样,确保“Function Discovery Resource Publication”和“UPnP Device Host”服务也在运行。
7. 使用IP地址连接
如果通过网络邻居无法发现打印机,可以尝试通过IP地址直接连接,在“运行”对话框中输入\\IP地址(替换为实际的打印机IP地址)。
8. 检查工作组设置
确保所有计算机都在同一个工作组内,可以在“计算机”属性中查看和修改工作组设置。
9. 使用“网络疑难解答”
Windows 7提供了内置的网络疑难解答工具,可以帮助诊断和解决网络问题。
10. 更新操作系统
确保Windows 7操作系统已经安装了最新的更新和补丁,这可能包含对网络共享问题的修复。
11. 使用命令提示符
打开命令提示符(以管理员身份),输入以下命令来刷新网络配置:
ipconfig /release
ipconfig /renew
netsh winsock reset
netsh int ip reset
12. 检查硬件问题
确保网络设备(如路由器、交换机)正常工作,并且所有连接线缆都已正确连接。
13. 使用第三方软件
如果上述方法都无法解决问题,可以考虑使用第三方软件来帮助管理和共享打印机,例如Print Manager Plus等。
14. 联系技术支持
如果问题依然存在,可能需要联系IT部门或打印机制造商的技术支持以获得进一步的帮助。
无法在Win7系统中发现共享打印机可能是由多种因素引起的,通过上述步骤,大多数问题应该能够得到解决,如果问题依旧存在,可能需要更深入地检查网络配置或考虑更换硬件,在使用任何第三方软件之前,请确保它来自可信赖的来源,并且与您的系统兼容。


