在Windows 10操作系统中,任务栏的按钮合并功能可以帮助用户更好地管理打开的多个窗口,有些用户可能更喜欢保持任务栏按钮不合并,以便更清晰地查看每个打开的窗口,下面将详细介绍如何在Windows 10中设置任务栏按钮从不合并:
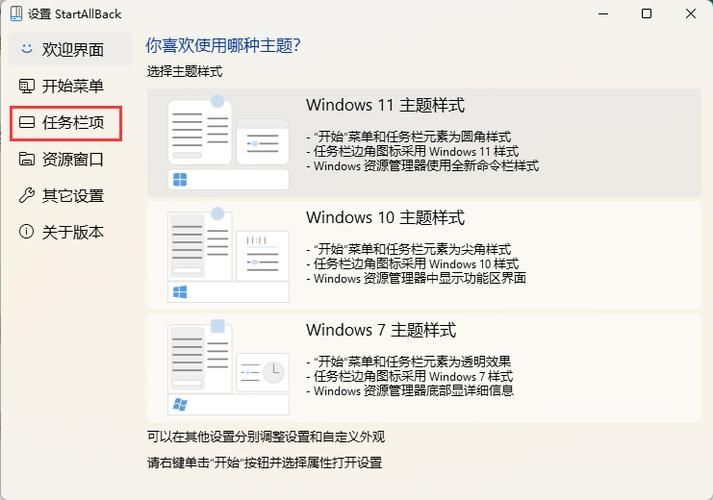
通过“设置”应用进行设置
1、打开“设置”应用:
在桌面空白处点击鼠标右键。
从弹出的菜单中选择“个性化”。
2、进入“任务栏”设置:
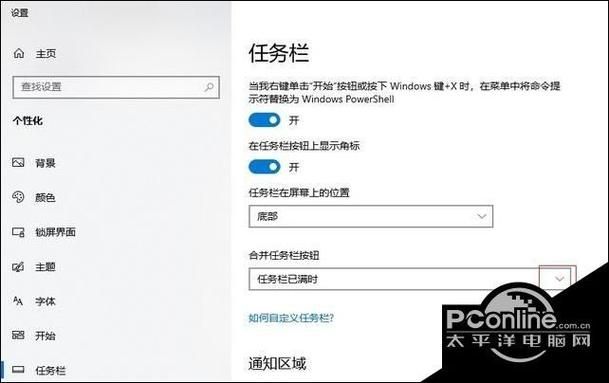
在“设置”窗口中,点击左侧的“任务栏”选项。
3、修改“合并任务栏按钮”选项:
在“任务栏”页面中,找到“合并任务栏按钮”部分。
点击该部分下方的下拉框,从列表中选择“从不合并”。
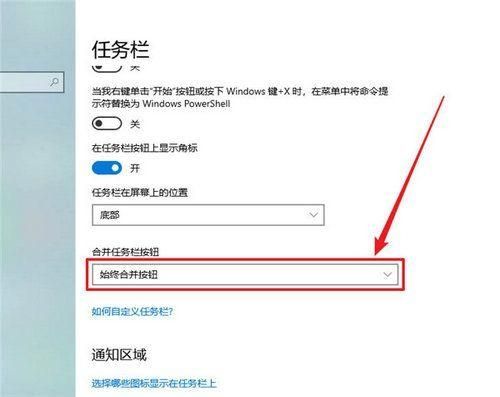
4、保存设置并退出:
完成上述设置后,点击窗口右上角的“关闭”按钮以保存更改并退出设置应用。
通过任务栏属性进行设置
1、打开任务栏属性:
在任务栏空白处点击鼠标右键。
从弹出的菜单中选择“任务栏设置”或“属性”(具体选项可能因Windows版本而异)。
2、修改“任务栏按钮”选项:
在“任务栏和开始菜单属性”或“设置”对话框中,找到“任务栏按钮”部分。
从下拉菜单中选择“从不合并”。
3、应用并保存设置:
点击“应用”按钮,然后点击“确定”或“关闭”按钮以保存更改并退出对话框。
注意事项
系统版本差异:不同版本的Windows 10可能在操作界面上存在细微差别,但总体步骤大同小异,请根据您所使用的Windows版本进行相应调整。
多显示器设置:如果您使用多显示器设置,可能需要分别对每个显示器的任务栏进行设置。
性能影响:当任务栏按钮不合并时,随着打开窗口数量的增加,任务栏可能会变得拥挤不堪,这可能会对系统性能产生一定影响,尤其是在低配置电脑上更为明显,请根据您的实际需求和电脑性能来合理设置任务栏按钮的合并方式。
通过以上两种方法中的任意一种,您都可以轻松地在Windows 10中设置任务栏按钮从不合并,这样,无论您打开多少个窗口,它们都会在任务栏上单独显示,方便您随时查看和管理。


