在当今数字化时代,电脑已成为我们日常生活和工作的重要工具,随着时间的推移,操作系统可能会遇到各种问题,如系统崩溃、病毒感染或性能下降等,在这种情况下,重新安装操作系统是一种有效的解决方案,本文将为您提供一份关于如何使用U盘一键重装Windows 10系统的详细教程,帮助您轻松解决电脑问题。
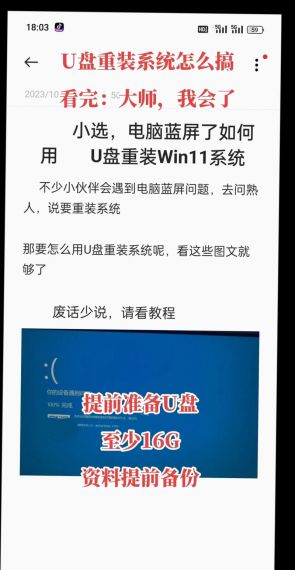
准备工作
1、准备一个8GB或以上的U盘:确保U盘内没有重要数据,因为制作启动盘过程中会格式化U盘。
2、下载Windows 10 ISO镜像文件:访问微软官方网站或其他可信的软件下载平台,下载与您的电脑硬件配置相匹配的Windows 10 ISO镜像文件。
3、下载并安装“机械革命深海泰坦X10Pro一键U盘重装系统”软件:该软件是专为机械革命品牌电脑设计的,能够简化重装系统的过程,请从机械革命官方网站或可信的软件下载平台获取该软件。
制作启动U盘
1、插入U盘:将准备好的U盘插入电脑的USB接口。

2、打开“机械革命深海泰坦X10Pro一键U盘重装系统”软件:双击软件图标,启动软件。
3、选择ISO文件:在软件界面中,找到并点击“选择ISO文件”按钮,浏览到您下载的Windows 10 ISO镜像文件所在位置,选中它并点击“打开”。
4、选择目标U盘:软件会自动检测到已插入的U盘,确认无误后,点击“开始制作”。
5、等待制作完成:软件将自动格式化U盘并写入ISO镜像文件,此过程可能需要几分钟时间,完成后,软件会提示“启动U盘制作成功”。
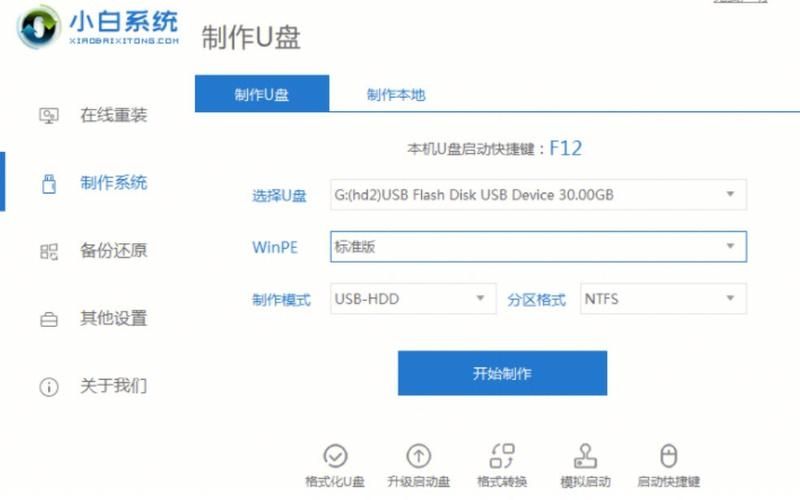
设置BIOS启动顺序
1、重启电脑:在电脑开机时,按下特定的快捷键(通常是F2、F12、Del或Esc键,具体取决于您的电脑型号)进入BIOS设置界面。
2、找到启动选项:在BIOS设置界面中,使用方向键导航至“Boot”或“启动”选项卡。
3、设置U盘为首选启动项:在启动选项中,找到您的U盘设备(通常显示为USB HDD或Removable Devices),使用方向键将其移动到启动列表的最顶部。
4、保存并退出:按下F10键保存更改并退出BIOS设置界面,电脑将自动重启并从U盘启动。
安装Windows 10系统
1、进入Windows安装程序:当电脑从U盘启动后,会出现Windows 10安装程序的界面。
2、选择语言和键盘布局:按照屏幕上的提示,选择适合您的语言和键盘布局,然后点击“下一步”。
3、开始安装:点击“现在安装”按钮,启动Windows 10的安装过程。
4、输入产品密钥:如果您有Windows 10的产品密钥,可以在此处输入;如果没有,可以选择“我没有产品密钥”并稍后激活。
5、选择安装类型:选择“自定义:仅安装Windows(高级)”选项,以便进行全新安装。
6、选择安装位置:在磁盘列表中,选择您要安装Windows 10的分区(通常是C盘),然后点击“格式化”按钮将其格式化为NTFS文件系统,格式化完成后,点击“下一步”开始安装。
7、等待安装完成:Windows 10将自动完成安装过程,包括复制文件、展开文件、安装功能和驱动程序等步骤,此过程可能需要一些时间,请耐心等待。
完成安装并激活Windows 10
1、设置Windows 10:安装完成后,Windows 10将引导您完成一系列设置步骤,包括区域设置、网络连接、账户设置等,按照屏幕上的提示操作即可。
2、激活Windows 10:如果您之前没有输入产品密钥,可以在设置完成后通过“设置”>“更新和安全”>“激活”来激活Windows 10,输入您的产品密钥并按照屏幕上的提示完成激活过程。
通过以上步骤,您已经成功使用“机械革命深海泰坦X10Pro一键U盘重装系统”软件为您的电脑重装了Windows 10系统,您可以享受全新的操作系统带来的流畅体验了。


