Win7 explorer.exe文件丢失怎么办?
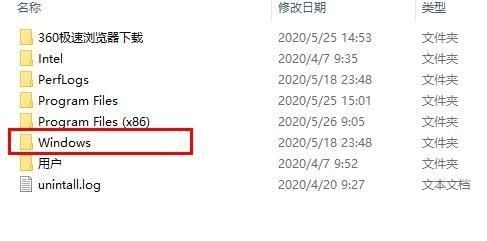
当Windows 7系统中的explorer.exe文件丢失时,用户可能会遇到无法正常显示桌面图标和任务栏的问题,Explorer.exe是Windows操作系统中负责提供图形用户界面的重要进程,其丢失会导致系统界面无法正常加载,以下是解决这一问题的详细步骤:
1、通过注册表编辑器删除相关项:按下Win+R键,输入“regedit”打开注册表编辑器,依次导航到HKEY_LOCAL_MACHINE\SOFTWARE\Microsoft\Windows NT\CurrentVersion\Image File Execution Options\Explorer.exe,找到并删除与Explorer.exe相关的项。
2、使用命令提示符复制文件:按下Ctrl+Alt+Del键打开任务管理器,点击“文件”菜单,选择“运行新任务”,输入cmd并回车,在命令提示符窗口中输入以下命令:cmd /k copy c:\windows\system32\dllcache\explorer.exe c:\windows,然后按回车键执行。
3、重新启动Explorer进程:在任务管理器中,再次点击“文件”菜单,选择“运行新任务”,输入explorer并回车,这将重新启动Explorer进程,使桌面恢复正常显示。
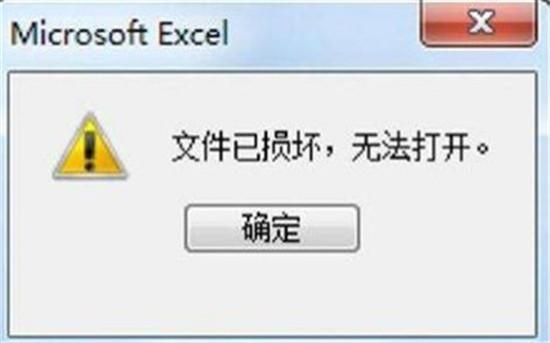
4、从其他电脑复制文件:如果上述方法无效,可以尝试从另一台运行相同版本Windows 7的电脑上复制explorer.exe文件,将该文件复制到U盘,然后在受影响的电脑上将其粘贴到C:\Windows目录中,注意,在粘贴之前,可能需要在文件夹选项中设置显示隐藏的文件和文件夹。
5、考虑系统还原或重装:如果问题依旧存在,可能需要考虑使用系统还原功能恢复到之前的正常状态,或者作为最后的手段,重新安装操作系统。
详细介绍Explorer.exe应用软件
Explorer.exe,也称为Windows Explorer或File Explorer,是Windows操作系统中的一个核心组件,它提供了一个用户友好的图形界面,用于浏览和管理文件、文件夹、驱动器和其他系统资源,以下是对Explorer.exe的详细介绍:
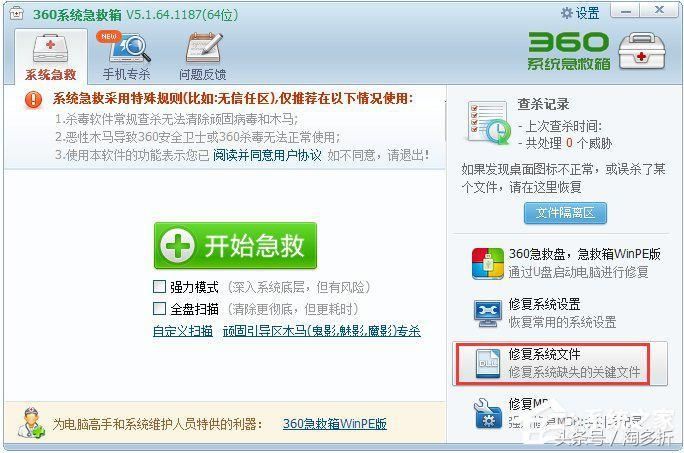
1、基本功能:Explorer.exe允许用户通过图形界面访问计算机上的所有文件和文件夹,用户可以创建、删除、移动和重命名文件及文件夹,还可以进行搜索操作以快速定位所需文件,它还提供了对回收站、控制面板等系统功能的访问。
2、用户界面:Explorer.exe的用户界面包括多个部分,如地址栏、搜索框、导航窗格、文件和文件夹列表视图等,用户可以通过这些元素轻松地浏览和管理文件系统。
3、自定义选项:Explorer.exe支持多种视图模式(如大图标、小图标、列表和详细信息),以及多种排序方式(如按名称、修改日期、类型等),用户还可以根据个人喜好调整工具栏的位置和大小,以及更改文件夹的布局和查看选项。
4、与操作系统的集成:Explorer.exe与Windows操作系统紧密集成,它不仅是文件管理的核心工具,还承担着许多系统级任务,如启动应用程序、管理设备和打印机、访问网络资源等。
5、安全性:为了保护用户数据的安全,Explorer.exe提供了多种安全功能,如文件加密、权限管理和防病毒扫描等,用户可以使用这些功能来防止未经授权的访问和潜在的安全威胁。
6、兼容性和更新:随着Windows操作系统的不断更新和发展,Explorer.exe也在不断改进和增强,它与各种第三方应用程序和服务兼容,为用户提供了更加丰富和便捷的使用体验。
7、重要性:由于Explorer.exe在Windows操作系统中扮演着如此重要的角色,因此它的任何问题都可能对用户的日常工作和使用造成重大影响,这就是为什么当Explorer.exe文件丢失或损坏时,及时采取措施恢复其功能至关重要。
Explorer.exe是Windows操作系统不可或缺的一部分,它为用户提供了一个直观、易用的文件管理系统,了解其功能和重要性有助于更好地利用这一工具来提高工作效率和数据管理能力。


