联想拯救者R9000X使用U盘重装Win11系统详细步骤
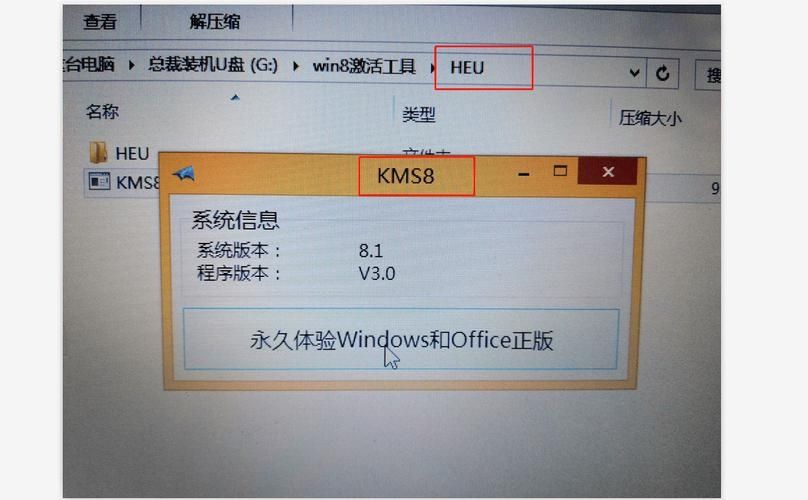
联想拯救者R9000X是一款高性能的笔记本电脑,适用于游戏玩家和需要高计算能力的用户,有时用户可能会遇到系统问题,例如蓝屏或性能下降,这时重装系统可能是解决问题的有效方法之一,下面将详细介绍如何使用U盘为联想拯救者R9000X重装Windows 11操作系统。
准备工作
在开始之前,请确保您已经准备好以下工具和材料:
1、一个容量至少为8GB的U盘:用于制作启动盘和存储系统镜像文件。
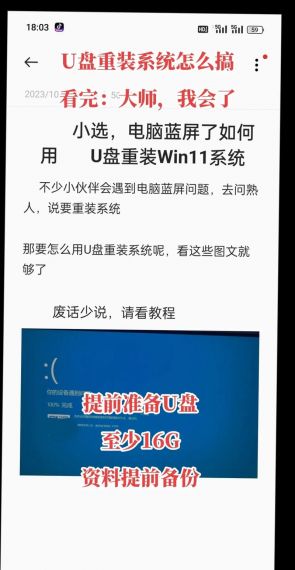
2、一台正常联网可使用的电脑:用于下载系统镜像和制作启动盘工具。
3、Windows 11 ISO系统镜像文件:可以从微软官方网站或其他可信来源下载。
4、U盘启动盘制作工具:推荐使用“系统之家U盘启动工具”或其他类似工具。
U盘启动盘制作步骤

注意:制作期间,U盘会被格式化,因此U盘中的重要文件请注意备份,如果需要安装系统的是C盘,重要文件请勿放在C盘和桌面上。
1、关闭杀毒软件:关闭电脑上的所有杀毒软件,以免它们干扰启动盘制作过程。
2、运行制作工具:下载并安装“系统之家U盘启动工具”,然后运行该软件,仔细阅读提示后,点击“我知道了”进入工具界面。
3、选择U盘启动:在工具界面的上方选择“U盘启动”,进入U盘启动盘制作界面。
4、保留默认设置:保留默认的格式和分区格式,无需手动更改,点击“开始制作”。
5、确认数据清理:工具会自动提示是否开始制作,注意:制作工具将会清理U盘中所有的数据且不可恢复,请提前存储U盘中重要数据文件。
6、等待制作完成:等待U盘制作完毕,制作完毕后,工具会进行提示,并且显示当前电脑的开机U盘启动快捷键。
7、测试启动盘:制作完毕后,需要测试当前U盘启动盘是否制作完成,点击右下方的“模拟启动BIOS启动”,查看当前U盘启动盘是否制作成功。
8、移动系统镜像:制作完毕后,将下载好的Windows 11 ISO系统镜像文件移动到U盘中。
U盘装系统步骤
1、查找主板快捷键:查找自己电脑主板的U盘启动盘快捷键。
2、插入U盘并重启:将U盘插入联想拯救者R9000X电脑,重启电脑并按快捷键选择U盘为第一启动项。
3、选择启动项:进入后,使用键盘↑↓键选择第二个【02】启动Windows 10PEx64(网络版),然后回车。
4、一键重装系统:进入PE界面后,点击桌面的“一键重装系统”。
5、选择系统镜像:打开工具后,点击浏览选择U盘中的下载好的系统镜像ISO,选择后,再选择系统安装的分区,一般为C区,如若软件识别错误,需用户自行选择。
6、开始安装:选择完毕后点击下一步,此页面直接点击安装即可。
7、等待安装完成:系统正在安装,请等候。
8、重启并拔出U盘:系统安装完毕后,软件会自动提示需要重启,并且拔出U盘,请用户拔出U盘再重启电脑。
9、完成安装:重启后,系统将自动进入系统安装界面,到此,装机就成功了!。
通过以上步骤,您可以成功地使用U盘为联想拯救者R9000X重装Windows 11操作系统,如果在操作过程中遇到任何问题,建议查阅相关教程或寻求专业人士的帮助。


