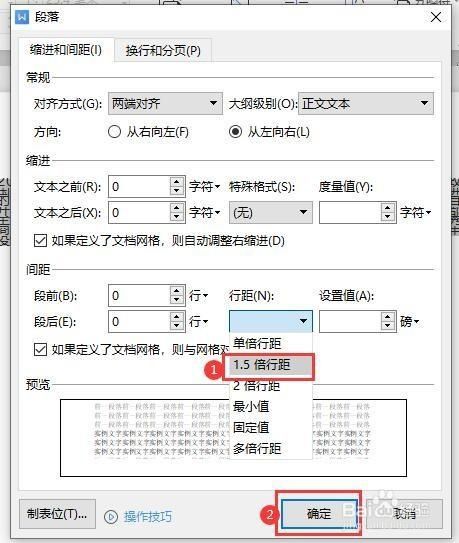1、调整行高:在Word中,如果表格里的文字被削一半,可能是因为行高设置不足,可以通过调整行高来解决这个问题,具体操作步骤如下:打开Word文档,找到包含文字被削一半的表格,选中整个表格或需要调整的行,点击鼠标右键,选择“表格属性”,在弹出的窗口中,勾选“指定高度”,然后输入一个合适的行高值,点击“确定”按钮,被削一半的文字应该就能完整显示出来了。
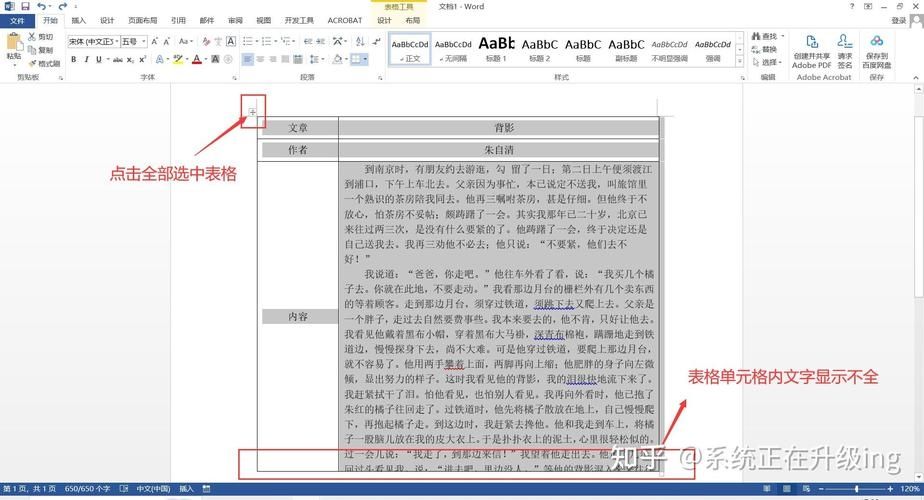
2、自动换行:Word中的单元格内容默认是不会自动换行的,这可能导致文字被截断,通过启用“自动换行”功能,可以解决这个问题,具体操作步骤如下:选中出现问题的单元格,在“开始”选项卡中,找到“段落”区域,点击右下角的箭头,打开“段落”对话框,在“段落”对话框中,找到“换行和分页”选项卡,在“换行”区域,勾选“自动换行”选项,点击“确定”按钮,应用更改,这样,单元格中的文字就会自动换行了,不会再被截断。
3、调整列宽:如果文字的长度超过了单元格的宽度,可以尝试增加单元格的宽度,以便让所有的文字都能显示出来,具体操作步骤如下:将鼠标指针放在需要调整的列的边界上,此时鼠标指针会变成双向箭头,按住鼠标左键不放,拖动边界,增加或减少列的宽度,释放鼠标左键,查看文字是否已经完整显示。
4、改变文本方向:如果文字因单元格宽度不足而遮挡,可以使用“文本方向”工具来调整文本方向,以显示全部内容,具体操作步骤如下:选中单元格后,在“开始”选项卡下使用“文本方向”工具,调整文本方向以显示全部内容。
5、调整边距:表格的边距设置可能会影响到文字的显示,可以通过调整边距来为文字提供更多的显示空间,具体操作步骤如下:选中表格后,前往“布局”选项卡的“页面设置”组,增大边距,为文字提供更多显示空间。
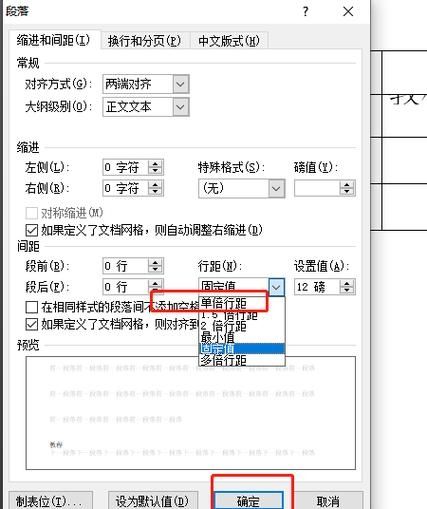
6、隐藏边框:如果边框过宽影响了文字的显示,可以选择隐藏边框来解决问题,具体操作步骤如下:选中表格,在“设计”选项卡的“边框”组中选择“无边框”,消除边框干扰。
7、改变字体大小:如果文字大小不适应单元格空间,可以尝试减小字体大小来适应单元格空间,具体操作步骤如下:选中需要调整的单元格或文字,然后在“开始”选项卡的“字体”区域中选择一个更小的字体大小。
8、调整页面缩放比例:页面的缩放比例也会影响到表格中文字的显示,可以通过调整页面缩放比例来解决这个问题,具体操作步骤如下:在Word底部状态栏调整页面缩放比例,以便同时显示完整的表格和文字。
Word表格中的文字显示问题可能由多种因素造成,包括行高、列宽、字体大小等,通过上述方法,通常可以解决这些问题,使表格中的文字能够完整显示,如果上述方法都不奏效,可能需要重新设计表格布局,确保文字清晰可读。