检查网络适配器是否启用,重新启用或更新驱动程序。运行网络故障排除程序。确认网线连接正常,或尝试重启路由器。
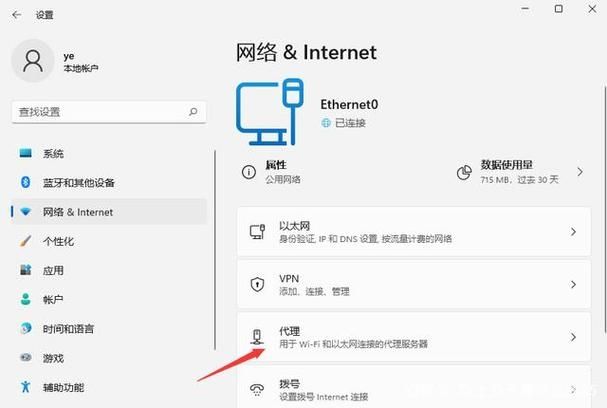
Windows 11网络连接丢失问题解决方案
引言
在现代数字时代,网络连接对于电脑用户至关重要,无论是工作、学习还是娱乐,一个稳定且可靠的网络连接都是不可或缺的,技术问题总是不请自来,Windows 11用户可能会遇到网络连接突然消失的问题,本文将探讨这一问题并提供一些可能的解决方案。
诊断网络连接问题
我们需要确认问题的性质,网络连接丢失可能是由多种原因造成的,包括硬件故障、驱动程序问题、系统设置错误或软件冲突等,以下是一些基本的诊断步骤:
检查物理连接
确保网线或无线网络适配器正确连接到电脑。
如果是无线连接,请检查路由器是否正常工作。
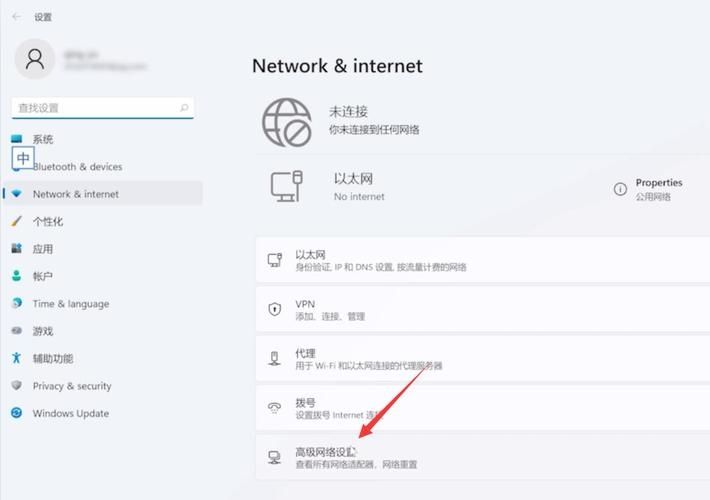
查看网络状态
打开“设置” > “网络和互联网” > “状态”,查看网络状态是否正常。
运行网络故障排除
使用Windows内置的网络故障排除工具尝试自动检测和解决问题。
更新网络驱动程序
过时或损坏的驱动程序往往是导致网络连接问题的常见原因,确保你的网络适配器驱动程序是最新的:
通过设备管理器更新
打开“设备管理器”,找到网络适配器,右键点击并选择“更新驱动程序”。
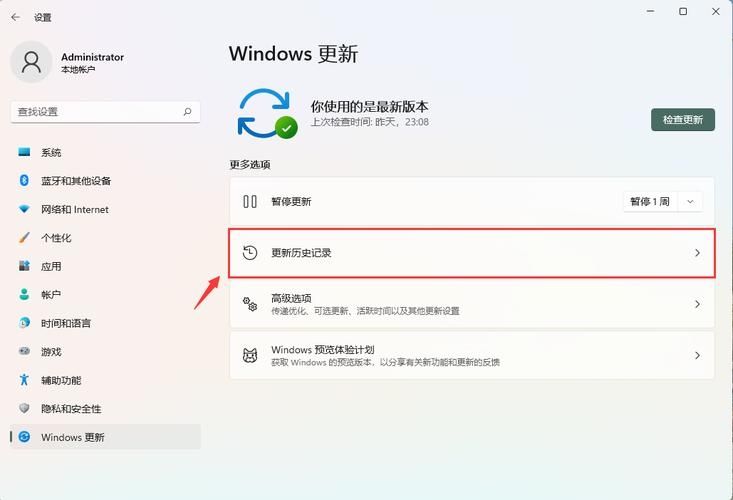
制造商网站下载
访问网络适配器制造商的官方网站,下载并安装最新驱动程序。
重置网络设置
有时,网络设置可能出现问题,重置网络设置可以将它们恢复到默认状态:
使用设置菜单重置
进入“设置” > “网络和互联网” > “高级网络设置”,使用“网络重置”功能。
修改网络配置
如果上述方法都没有解决问题,可能需要手动调整网络配置:
检查IPv4设置
确保本地连接的IPv4属性中设置为“自动获得IP地址”和“自动获得DNS服务器地址”。
禁用防火墙或安全软件
临时禁用防火墙或第三方安全软件,以排除它们对网络连接的影响。
命令行工具辅助
Windows的命令行工具可以帮助我们更深入地了解问题所在:
使用命令提示符
输入ipconfig /all查看详细的网络配置信息。
使用netsh winsock reset命令重置Winsock目录。
联系专业技术支持
如果以上所有步骤都无法解决问题,可能需要专业的技术支持:
微软客服
联系微软客服获取帮助。
专业维修服务
如果怀疑是硬件问题,请联系电脑制造商或专业维修服务进行检查。
归纳全文
网络连接问题可能会严重影响我们的工作和生活效率,面对Windows 11网络连接不见的问题时,耐心地按照上述步骤进行排查和修复,通常可以恢复正常,如果你在解决问题的过程中遇到困难,不要犹豫寻求专业的帮助,记得在进行任何重大更改之前备份重要数据,以防万一,希望这些建议能帮助你重新连接到互联网,享受无缝的数字体验。



如果您的Win11网络连接不见了,您可以尝试以下方法:
1. 打开wifi服务。
2. 重置一下网络。
3. 检查您的网络适配器是否正常工作。
4. 重启电脑。