解压后的世界地图可以通过几种方法导入到《我的世界》游戏中,下面将详细说明如何将这些地图文件放置到正确的目录,以及如何在游戏中查看和使用这些地图:
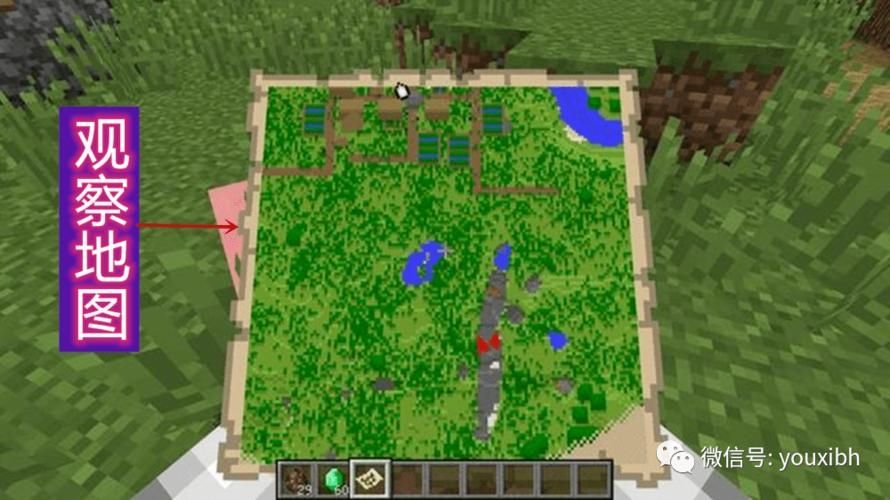
1、查找保存目录
Windows系统:打开运行窗口(Win键+R),输入%appdata%,在打开的文件夹中找到.minecraft文件夹,进入该文件夹后,找到saves文件夹。
macOS或Linux系统:在用户主目录下,找到Library/Application Support/minecraft文件夹,然后进入saves文件夹。
移动设备:在Android设备上,需要找到Android/data/com.mojang.minecraftpe/flies/games/com.mojang/minecraft World 的路径,并将文件复制到此路径下。

2、导入地图文件
使用mcworld文件:如果地图文件的后缀是mcworld,你可以尝试直接用《我的世界》游戏打开它,右击该文件,选择使用《我的世界》打开即可。
使用压缩文件:如果地图文件是zip压缩格式,你需要先解压它,解压后,将得到的文件夹整体复制并粘贴到saves文件夹中,确保文件夹内的所有文件和子文件夹结构保持不变。
3、确认地图文件

检查文件完整性:在将地图文件放入saves文件夹之后,启动《我的世界》,在单人游戏的加载界面中应该能看到新添加的地图,如果没有显示,可能需要检查地图文件是否完整,或者是否有放在正确的位置。
修改地图设置:如果地图加载后有一些问题,比如名字显示为mapx,可能需要用地图编辑器或其他工具修改地图的属性。
4、打开地图
加载地图:在《我的世界》游戏内部,点击你想要玩的地图,再点击播放按钮,就可以进入该地图开始游戏了。
5、地图使用技巧
查看地图:在物品栏中选择地图,然后按F5切换到第三人称视角,这样,你就可以在不影响第一人称视角的情况下查看手中的地图了。
在操作时,还有一些注意事项和细节需要考虑:
确保你的《我的世界》游戏是最新版本,旧版本可能不支持某些新地图的特性。
如果地图文件较大,可能需要更长的时间来加载,尤其是在性能较低的设备上。
对于使用压缩文件导入的地图,请确保不要在解压过程中丢失任何文件,否则可能导致地图无法正确加载。
导入《我的世界》地图并不复杂,但确实需要按照正确的步骤进行操作,通过上述步骤,你应该能够顺利地将下载的地图文件导入到游戏中,享受不同的游戏体验。


