在印象笔记中,选择“新建”按钮,然后点击“思维导图”选项。输入中心思想,通过添加子节点来展开主题,使用拖拽调整结构,完成导图。
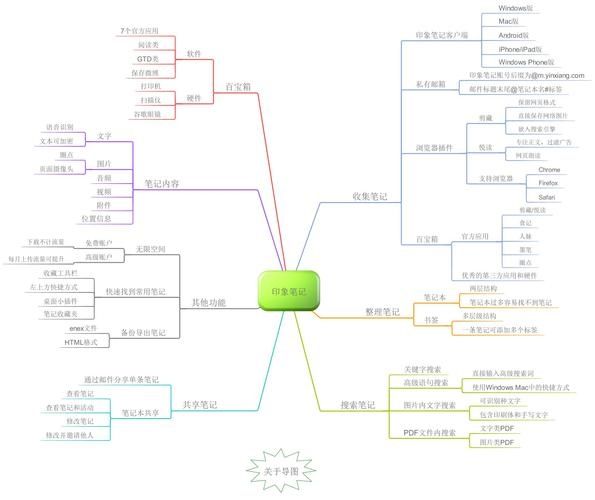
印象笔记(Evernote)如何制作思维导图
引言
印象笔记(Evernote)是一款功能强大的笔记应用,它不仅可以用来记录文字、图片和声音,还可以创建思维导图,帮助用户组织思路和信息,以下是如何在印象笔记中创建思维导图的步骤。
创建新笔记
打开印象笔记应用,点击“新建笔记”按钮来创建一份新的笔记。
选择模板
在新建笔记界面,印象笔记提供了多种格式的模板供选择,包括空白、文本、待办事项列表等,为了创建思维导图,你可以选择“空白”模板开始。
添加标题
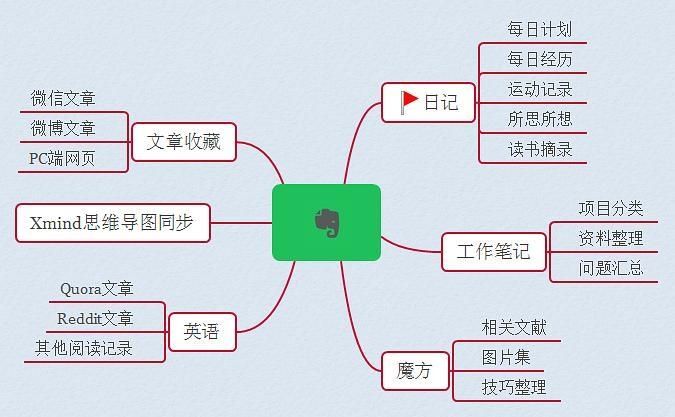
给你的笔记添加一个标题,这将是思维导图的中心主题。
插入思维导图元素
印象笔记并没有内置的思维导图功能,但你可以通过以下几种方式手动创建:
使用列表
1、无序列表:利用无序列表项(子弹点)来创建分支,通过缩进创建子分支。
2、有序列表:如果你需要按顺序展示信息,可以使用有序列表(数字列表)。
使用表格
创建一个简单的表格,将中心思想放在第一行第一列,然后逐行列出子主题和相关内容。
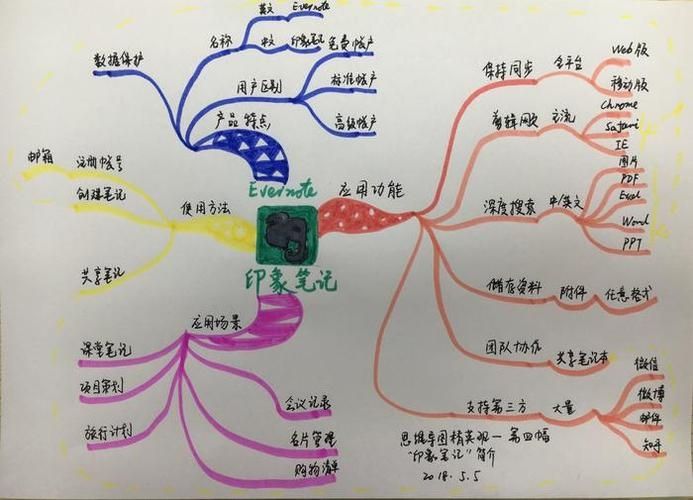
使用符号
你可以使用特殊符号如星号(*)、减号()、加号(+)等来模拟思维导图的节点。
使用图片或贴图
插入与主题相关的图片,或者使用印象笔记的贴图功能,将相关图片作为节点添加到笔记中。
格式化和样式调整
使用印象笔记的格式化工具,比如粗体、斜体、下划线、颜色标记等,来强调某些节点或信息。
链接其他笔记
如果需要,你可以将相关的笔记通过链接的方式加入到你的思维导图中,这样可以方便地在不同笔记之间跳转。
保存和分享
完成思维导图后,记得保存你的笔记,你也可以选择分享给其他人,无论是通过电子邮件还是社交媒体。
使用辅助工具
虽然印象笔记本身没有专门的思维导图功能,但你可以结合其他在线工具或应用程序来创建更专业的思维导图,然后将其导入到印象笔记中,MindMeister、XMind等。
归纳全文
虽然印象笔记不是专门用于创建思维导图的工具,但通过上述方法,你依然可以在印象笔记中整理和展示复杂的信息结构,掌握这些技巧,可以大大提升你在个人和工作上的效率。
请注意,以上内容基于知识截止日期前的印象笔记的功能,随着印象笔记版本的更新,可能会有更多直接支持创建思维导图的新功能推出,建议定期查看印象笔记的更新日志和官方教程以获取最新信息。



印象笔记的思维导图功能简单易用,只需几个步骤即可创建出清晰、有条理的思维导图。