Excel,一款广泛使用的电子表格软件,是那些需要记录和处理数据用户的得力助手,在对准确性和效率要求极高的数据输入工作中,Excel提供了多种强大的功能来简化用户的操作,其中下拉菜单便是一个极为重要且实用的功能,下面将详细探讨如何在Excel中设置下拉菜单,以及这一功能对提高工作效率的贡献:
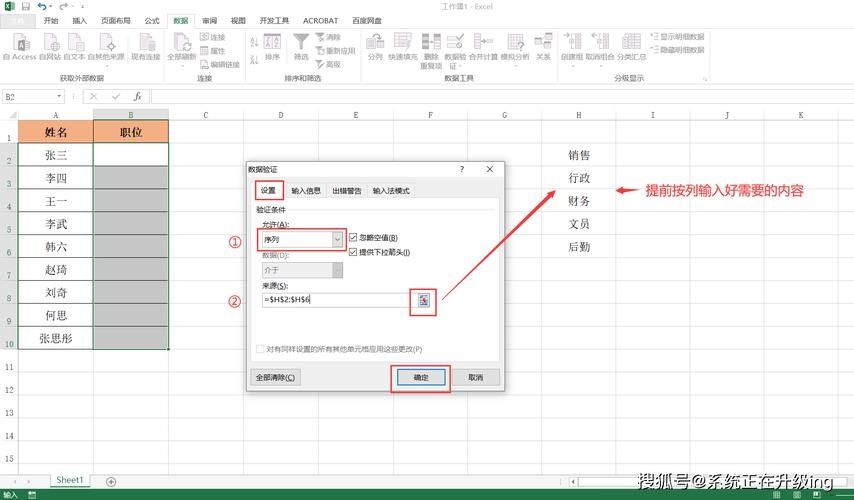
1、使用数据验证设置下拉菜单
选择单元格:用户首先需要选中想要设置下拉选项的那个单元格,这通常是用户期望通过下拉列表来限制数据输入的列。
数据验证功能:在选择了适当的单元格之后,用户需要点击菜单栏中的“数据”选项卡,在“数据工具”组里找到并点击“数据验证”按钮。
设置验证条件:在弹出的对话框中,用户应选择“列表”作为验证条件,这意味着单元格的内容必须符合预设的列表中的项目。
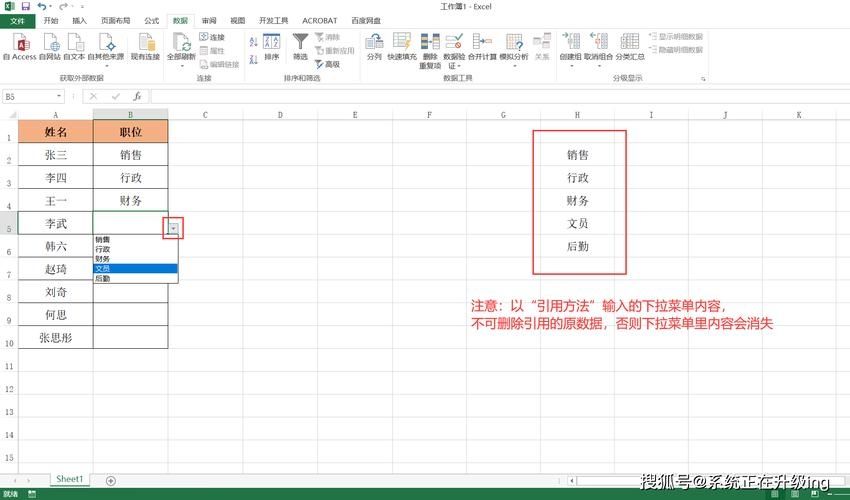
输入数据来源:在“来源”输入框内,用户需要输入各个下拉选项,每个选项之间用逗号分隔,这些选项将构成下拉菜单的内容。
2、使用表格设置下拉菜单
整理数据源:另一方法是,用户可以先将所有期望出现在下拉菜单中的选项整理入一张表格。
选择数据源:完成数据源整理后,用户需选中包含下拉选项的整列。
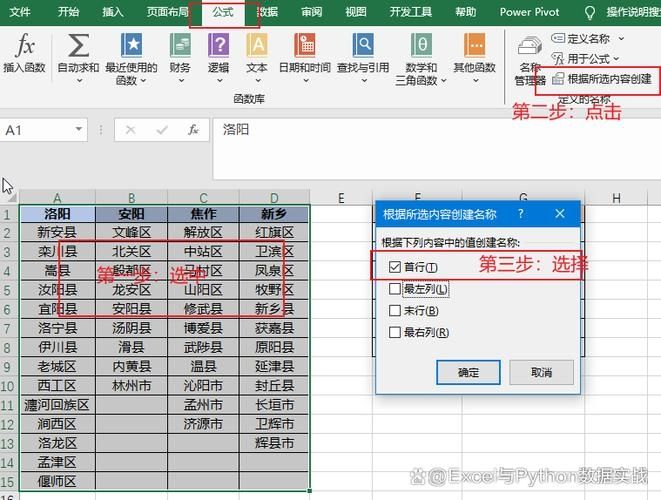
应用表格作为数据源:随后,与使用数据验证的操作类似,用户可以通过数据验证功能,选择该列作为下拉菜单的数据来源。
3、利用已有的数据列表
准备数据列表:如果用户已经有一个包含所有可能选项的列,例如H列,这些内容应当是已经整理好的,没有重复项,格式也要统一。
插入下拉列表:用户选中需要设置下拉选项的单元格或列,如A列。
指定数据源:在“数据”选项卡下,通过数据验证功能选取准备好的数据列表作为下拉菜单的内容。
4、数据验证更多设置
明确无效数据的处理方式:在数据验证中,用户还可以设置当输入不符合下拉列表内容时的处理方式,比如拒绝输入或显示警告信息。
动态更新下拉选项:如果用户的下拉列表数据源有变动,可以通过刷新数据验证中的来源来实现下拉菜单内容的更新。
5、结合条件格式化
提高用户友好性:为了让下拉菜单更易于理解和操作,用户可以对包含下拉菜单的单元格应用条件格式化,比如改变符合特定条件的单元格的颜色。
直观反映数据状态:这样的做法可以让用户直观地通过颜色变化了解所选数据的状态或分类,进一步提升用户体验。
在设置过程中,用户需要注意以下细节:
确保数据源准确无误,避免因错误或遗漏而导致下拉菜单功能失效。
考虑使用名称管理器来管理下拉列表的数据源,特别是当数据源需要频繁更新或来自不同工作表时。
当下拉列表需要用于大量数据输入时,可考虑自动化设置的流程,例如使用宏录制设置下拉菜单的过程,以便在需要时快速部署到其他工作表或工作簿。
Excel的下拉菜单功能不仅提高了数据输入的准确性和效率,还为数据处理带来了极大的便利,通过上述介绍的步骤和注意事项,用户可以轻松地在自己的Excel工作表中实现这一功能,无论是使用数据验证还是表格设置,或是利用已有的数据列表,关键在于理解并正确应用数据验证的基本原理,结合条件格式化等进阶技巧,可以进一步优化下拉菜单的使用体验。


