戴尔灵越16Pro 笔记本升级安装Windows 11系统可以通过以下步骤进行,在开始之前,请确保您的设备满足Windows 11的系统要求,包括支持TPM 2.0、Secure Boot和兼容的处理器等。
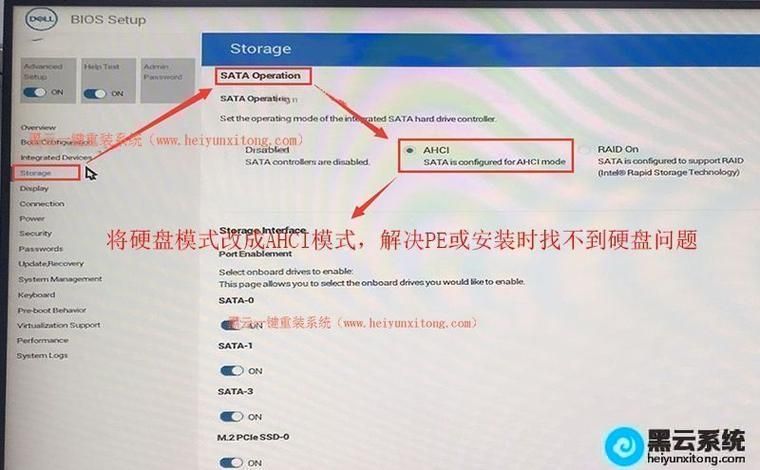
准备阶段:
1、检查系统兼容性:使用微软提供的PC Health Check应用程序来确认您的笔记本电脑是否满足Windows 11的所有硬件要求。
2、备份数据:在进行任何系统升级之前,请确保您已经备份了所有重要文件和数据。
3、创建恢复介质:为了以防万一,创建一个USB恢复驱动器,以便在安装过程中出现问题时可以恢复系统。
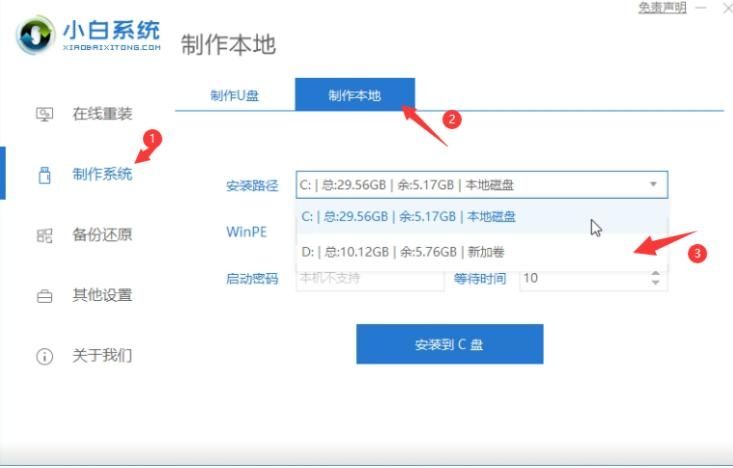
4、下载Windows 11 ISO文件:从微软官网或其他地方下载Windows 11的ISO文件。
5、准备USB启动盘:使用工具如Rufus或微软的Media Creation Tool将ISO文件烧录到USB闪存盘中,制作成可启动的Windows 11安装媒体。
安装阶段:
步骤1:设置启动顺序
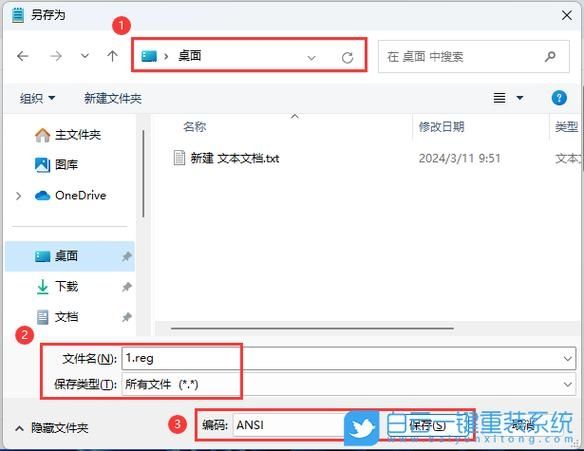
1、插入您制作的Windows 11 USB启动盘。
2、重启笔记本电脑,并在启动时按下F12键(或其他特定于您笔记本的键,以进入BIOS/UEFI设置)。
3、在启动菜单中选择USB设备作为首选启动选项。
步骤2:安装Windows 11
4、电脑将从USB启动,并加载Windows 11安装环境。
5、选择语言、时间和货币格式以及键盘或输入方法,然后点击“下一步”。
6、点击“安装现在”。
7、如果您有产品密钥,可以在此处输入;如果没有,可以选择我没有产品密钥。
8、同意许可条款,然后选择“自定义:安装Windows(仅限高级用户)”。
9、选择要安装Windows 11的驱动器,通常是C:驱动器,注意:这将删除该驱动器上的所有数据,请确保您已备份所有重要文件!
10、点击“格式化”后选中的驱动器,然后点击“安装现在”。
步骤3:完成安装
11、Windows 11将开始安装过程,这可能需要一些时间。
12、安装完成后,电脑将重启,在初次启动时,Windows 11可能会进行额外的设置和更新。
13、按照屏幕上的指示完成设置,包括登录微软账户、设置偏好选项等。
14、您将进入Windows 11的桌面,此时可以开始使用新系统。
注意事项:
在执行全新安装之前,请确保您了解如何激活Windows 11,特别是如果您打算使用之前版本的产品密钥。
确保您的电脑驱动程序是最新的,尤其是显卡、声卡和网络适配器的驱动,您可以访问戴尔官方网站下载最新的驱动程序。
如果您在安装过程中遇到问题,可以尝试在微软社区或者戴尔官方论坛寻求帮助。
安装Windows 11后,您可能需要重新配置一些个人设置和重新安装软件。
通过上述步骤,您可以将戴尔灵越16Pro笔记本电脑升级到Windows 11操作系统,请确保遵循每个步骤,并在操作前做好充分的准备工作,以确保升级过程顺利,如果在安装过程中遇到困难,不要犹豫,及时寻找专业的技术支持。


