在Windows 11操作系统的使用过程中,遇到桌面卡死或无响应的情况可能会使用户感到困扰,这种问题可能由多种原因引起,包括软件冲突、系统文件损坏、硬件问题等,具体分析如下:
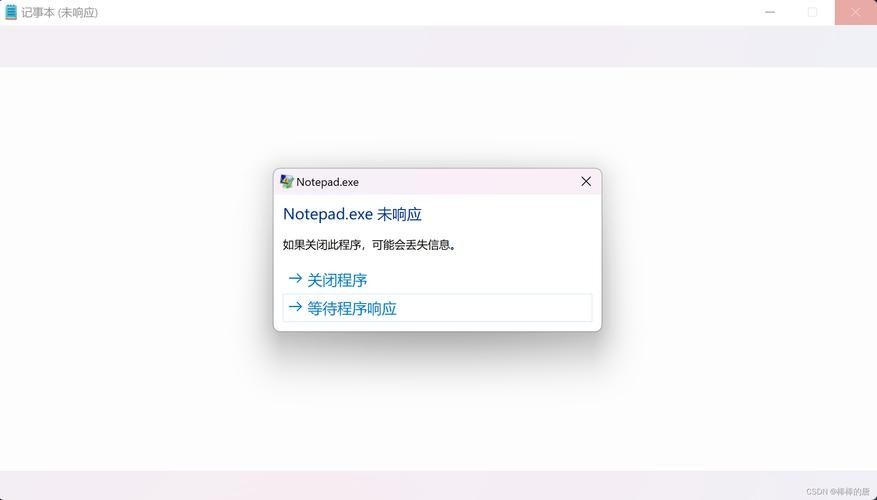
1、重启Windows资源管理器
详细步骤:通过任务管理器重启Windows资源管理器可以解决桌面卡死的问题。
操作方法:同时按下Ctrl+Shift+Esc打开任务管理器,找到“Windows资源管理器”,选择它后点击右下角的“重启”按钮。
2、检查系统文件
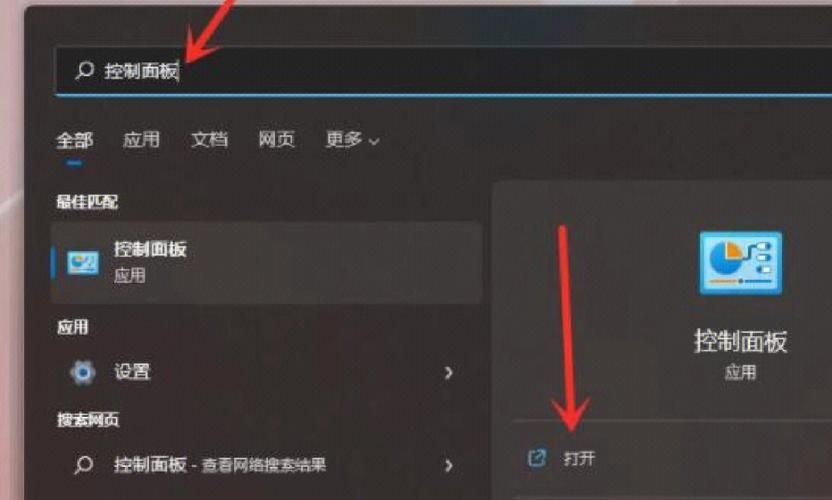
详细步骤:使用系统文件检查器(SFC)工具扫描修复损坏的系统文件。
操作方法:打开命令提示符(管理员),输入“sfc /scannow”命令并回车,等待扫描和修复过程完成。
3、清理缓存和临时文件
详细步骤:清除系统缓存和临时文件可以释放空间并提高系统响应速度。

操作方法:使用磁盘清理工具,清理临时文件夹和系统缓存,或使用第三方清理优化软件进行深度清理。
4、卸载问题软件
详细步骤:某些软件可能与系统不兼容或存在冲突,卸载这些软件可能解决问题。
操作方法:在控制面板中找到“程序和功能”,卸载最近安装或更新的软件,尤其是那些在桌面卡死问题出现前后安装的软件。
5、更新系统和驱动程序
详细步骤:保持系统和驱动程序的最新状态可以避免兼容性问题。
操作方法:通过Windows Update检查并安装最新的系统更新,同时检查硬件制造商网站,下载并安装最新的驱动程序。
6、重置或重装系统
详细步骤:如果上述方法均无效,可能需要重置操作系统或进行干净的系统重装。
操作方法:在Windows设置中选择“恢复”选项,使用“重置此电脑”功能,或使用Win11纯净版ISO镜像进行系统重装。
7、检查硬件问题
详细步骤:硬件故障也可能是桌面卡死的原因。
操作方法:检查内存条、硬盘等硬件是否安装正确无误,使用内存诊断工具检查内存健康状况,或使用硬盘检测工具检查硬盘状态。
8、调整视觉特效和动画
详细步骤:关闭不必要的视觉特效和动画可以提高系统响应速度。
操作方法:在性能选项中调整视觉效果,选择“调整为最佳性能”或手动关闭个别特效。
9、检查病毒和恶意软件
详细步骤:病毒或恶意软件感染可能导致系统不稳定。
操作方法:使用杀毒软件全面扫描系统,清除任何发现的病毒或恶意软件。
在深入了解了解决Win11电脑桌面卡死的方法后,还有以下注意事项可以帮助用户更好地维护系统稳定:
确保定期备份重要数据,以防在解决过程中发生数据丢失。
在尝试任何修复操作前,确保已保存所有工作,以避免数据损失。
如果不熟悉某些操作,建议在进行之前查找详细的教程或寻求专业人士帮助。
考虑系统还原点,以便在操作不当导致问题时能够迅速恢复到之前的状态。
Win11电脑桌面卡死的问题可以通过多种方法解决,从重启Windows资源管理器到检查硬件问题,每一步都可能帮助用户恢复桌面的流畅性和稳定性,重要的是,用户应该根据自己的情况,逐一尝试这些解决方案,直到找到问题的根源,保持系统的定期维护和更新,可以最大程度地避免此类问题的发生。


