在数字化时代,笔记本电脑已成为我们日常生活和工作中不可或缺的工具,微星Modern 15笔记本凭借其时尚的设计、强大的性能以及合理的价格,受到了广大用户的青睐,我们将详细介绍如何为这款笔记本安装Windows 11操作系统,让您的设备焕发新生。
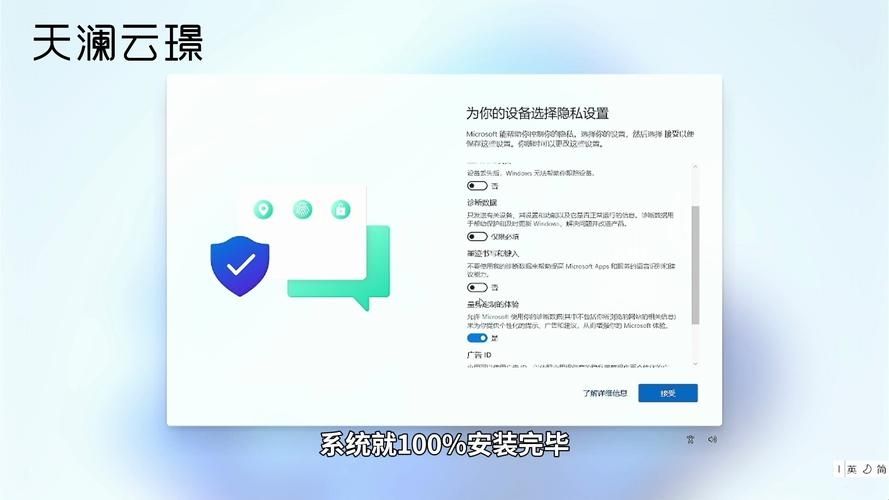
准备工作
在开始安装Windows 11之前,您需要确保以下几点:
1、备份数据:在进行系统安装之前,请备份所有重要文件和数据,以防万一出现意外情况导致数据丢失。
2、下载Windows 11镜像文件:访问微软官方网站或其他可信来源,下载Windows 11的ISO镜像文件。
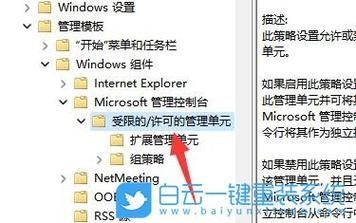
3、制作启动U盘:使用Rufus或其他启动盘制作工具,将Windows 11镜像文件烧录到至少8GB的U盘中。
4、准备驱动:前往微星官网,根据您的Modern 15笔记本型号下载相应的驱动程序,尤其是无线网卡和芯片组驱动。
安装步骤
步骤一:设置BIOS
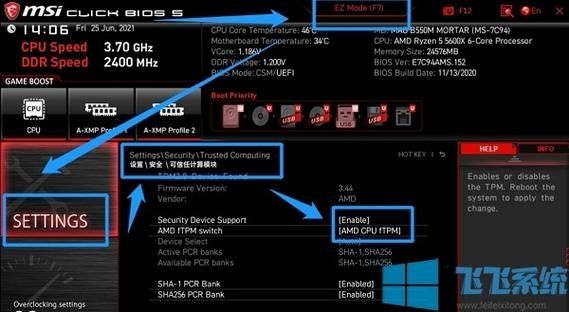
1、重启您的Modern 15笔记本,在启动过程中按下F2键进入BIOS设置。
2、在BIOS中,切换到Boot选项卡,将Secure Boot设置为Disabled。
3、调整Boot Order,确保启动U盘是首选启动项。
4、按F10保存设置并退出BIOS。
步骤二:从U盘启动
1、插入您制作好的Windows 11启动U盘。
2、重启笔记本,它将会从U盘启动进入Windows 11安装界面。
步骤三:安装Windows 11
1、在Windows 11安装界面选择语言和其他首选项,点击Next。
2、点击Install now开始安装过程。
3、当提示输入产品密钥时,可以选择跳过,待安装完成后再进行激活。
4、同意许可条款,选择Custom进行自定义安装。
5、选择磁盘分区,如果是全新安装,可能需要删除原有的分区,然后创建新的分区进行安装。
6、点击Next开始安装Windows 11到您的笔记本。
步骤四:安装驱动和更新
1、安装完成后,根据提示设置Windows 11,包括账户设置、网络连接等。
2、安装您之前下载的微星Modern 15的驱动程序,确保硬件设备正常工作。
3、进入Settings >Windows Update,检查并安装所有可用的系统更新。
完成安装
至此,您已经成功在微星Modern 15笔记本上安装了Windows 11操作系统,现在可以享受Windows 11带来的全新体验和改进的功能了。
补充说明
在进行系统安装或升级前,请确保您的笔记本电源充足或连接电源适配器。
Windows 11对硬件有一定要求,如支持TPM 2.0和Secure Boot等,请确保您的笔记本满足这些要求。
如果您在安装过程中遇到问题,可以访问微星官方论坛或微软社区寻求帮助。
通过上述步骤,您不仅学会了如何在微星Modern 15笔记本上安装Windows 11,还了解了整个安装过程的细节和注意事项,希望这些信息能够帮助您顺利完成安装,并让您的笔记本运行得更加流畅。


