彻底删除VMware虚拟机的详细教程
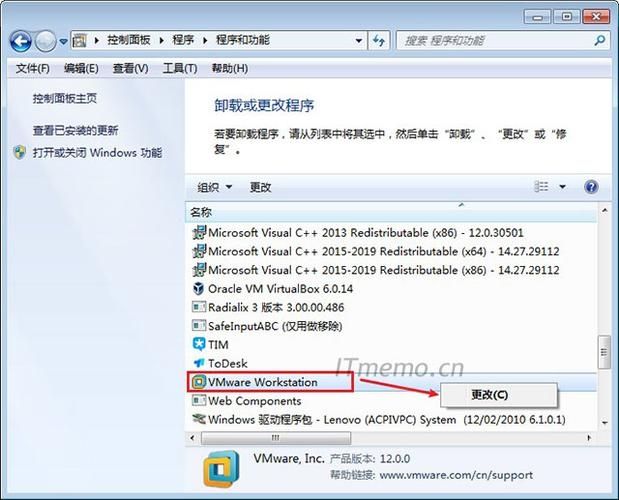
VMware是一款广泛使用的虚拟化软件,它允许用户在单一的物理硬件上运行多个操作系统和应用程序,有时候你可能需要彻底删除一个或多个VMware虚拟机来释放磁盘空间或进行系统清理,本教程将详细介绍如何彻底删除VMware虚拟机,确保所有相关文件都被清除。
步骤一:关闭并移除虚拟机
1、打开VMware工作站或VMware播放器。
2、在虚拟机库中找到你想要删除的虚拟机。
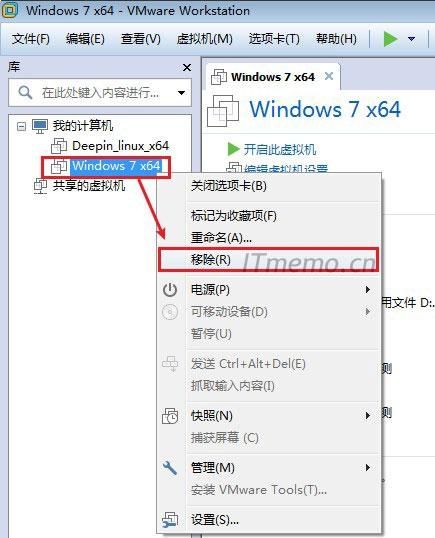
3、右键点击虚拟机名称,选择“管理”然后点击“从库中移除”。
4、在弹出的对话框中确认移除操作。
步骤二:删除虚拟机文件
1、导航到虚拟机文件存储的位置,这些文件会存放在你电脑上的一个文件夹内,例如默认的“VMware”文件夹。
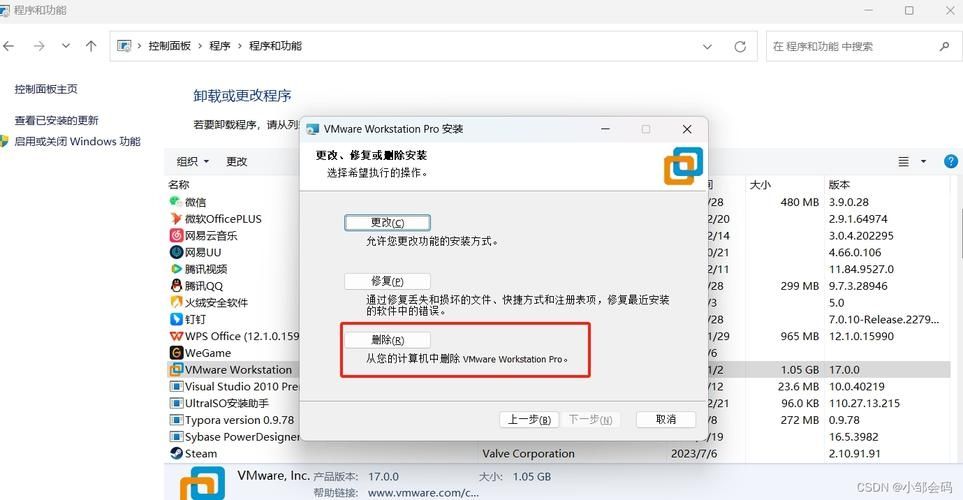
2、找到对应的虚拟机文件夹,这个文件夹的名称应该与你的虚拟机名称相同。
3、删除整个虚拟机文件夹,这将删除包括虚拟机硬盘文件(.vmdk)、配置文件(.vmx)和其他相关文件。
步骤三:清理VMware虚拟机残留文件
1、使用Windows搜索功能查找所有扩展名为.vmdk、.vmx和.log的文件。
2、检查搜索结果,确认这些文件是与已删除的虚拟机相关的。
3、删除所有确认不再需要的残留文件。
步骤四:清理VMware BIOS和UEFI设置
1、重新启动VMware工作站或播放器。
2、进入BIOS或UEFI设置(通常是在启动时按F2、Del或Esc键)。
3、在启动顺序菜单中,移除或调整任何指向已删除虚拟机的启动项。
步骤五:清理系统注册表(高级用户操作)
警告:修改系统注册表可能会导致系统不稳定,请在操作前备份注册表,并确保你了解每一步的意义。
1、按下Win + R键,输入“regedit”打开注册表编辑器。
2、导航到HKEY_LOCAL_MACHINE\SOFTWARE\VMware, Inc.\VMware Workstation路径。
3、你可以找到与已安装的VMware虚拟机相关的条目。
4、仔细检查并删除与已删除虚拟机相关的条目。
步骤六:卸载VMware工作站或播放器
1、进入Windows控制面板。
2、点击“程序和功能”或“卸载程序”。
3、在列表中找到VMware工作站或播放器。
4、点击“卸载/更改”,按照提示完成卸载过程。
步骤七:清理残留的安装和配置文件
1、删除VMware程序文件夹,通常位于C:\Program Files (x86)或C:\Program Files。
2、删除用户的AppData文件夹中的VMware相关文件夹,路径通常是C:\Users\[用户名]\AppData。
步骤八:清理临时文件和缓存
1、使用Windows清理工具或第三方清理软件,如CCleaner,清理系统临时文件和缓存。
2、确保清理过程中包括了VMware产生的临时文件。
通过上述步骤,你应该能够彻底删除VMware虚拟机及其所有相关文件,这有助于保持系统的整洁和高效运行,务必谨慎操作,特别是在处理系统注册表时,以避免不必要的风险,如果你对某些步骤不确定,寻求专业帮助总是明智的选择。


