英伟达(NVIDIA)显卡驱动是确保您的图形卡能够发挥最佳性能的关键软件,它不仅提供了硬件与操作系统之间的接口,还包含了针对游戏性能优化、系统稳定性改进以及新功能支持的更新,以下是关于如何下载和安装NVIDIA显卡驱动的详细教程:
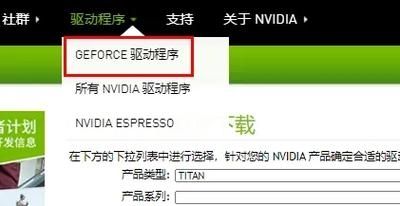
1. 确认显卡型号和操作系统
在下载驱动之前,您需要知道两件事:
您的显卡具体型号(例如GTX 1060, RTX 2070等)。
您正在使用的操作系统(Windows 10, Windows 11等),以及是32位还是64位版本。
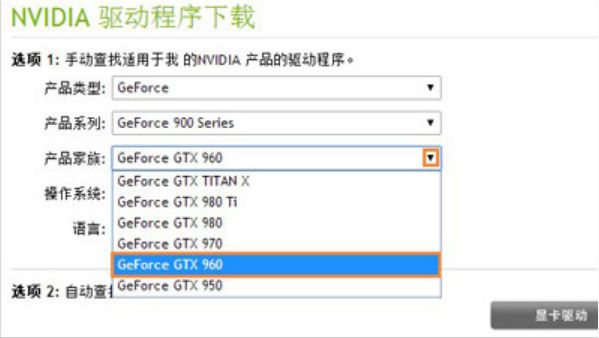
2. 访问NVIDIA官方网站
打开浏览器,前往NVIDIA官方驱动程序下载页面:https://www.nvidia.com/Download/index.aspx
3. 选择显卡型号和操作系统
在下载页面上,网站通常会尝试自动检测您的显卡和操作系统,如果自动检测不工作,您可以手动选择:
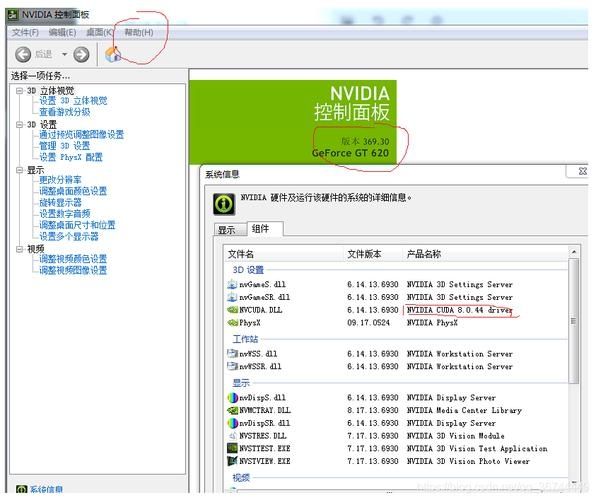
从下拉菜单中选择您的“产品系列”(例如GeForce)
选择“产品型号”(例如GTX 1060)
选择“操作系统”
选择操作系统的“版本”(32位或64位)
4. 选择驱动程序类型
NVIDIA提供几种不同类型的驱动程序:
Game Ready驱动程序:为最新游戏提供最优性能和兼容性。
Studio驱动程序:专为创作者设计,提供对最新创意应用的支持。
Quadro驱动程序:针对专业工作站级显卡。
Tesla驱动程序:针对计算市场的GPU。
根据您的需求选择合适的驱动程序类型,对于大多数游戏玩家来说,选择“Game Ready”驱动程序是最佳选择。
5. 下载驱动程序
点击“开始搜索”或“同意并下载”按钮,文件通常很大,可能需要一些时间来下载,具体取决于您的互联网速度。
6. 安装驱动程序
找到下载的安装文件(通常是一个.exe文件),双击运行。
如果弹出用户账户控制提示,点击“是”以允许程序进行更改。
选择自定义安装,除非您熟悉全过程并且希望快速安装。
遵循安装向导的指示完成安装。
在安装过程中,可能会提示您安装额外的组件,如3D Vision控制器或PhysX系统软件,根据需要做出选择。
7. 重启计算机
安装完成后,按照提示重启计算机以完成安装过程。
8. 验证驱动程序安装
重启后,您可以检查驱动程序是否正确安装:
打开“设备管理器”。
展开“显示适配器”部分。
右键点击您的NVIDIA显卡,选择“属性”。
查看“驱动程序”标签页,确认驱动程序的版本和提供商信息。
9. 更新设置和优化
使用NVIDIA控制面板来调整图形设置,包括3D设置、视频颜色、分辨率等,您还可以利用NVIDIA Inspector工具进行更深入的调节。
10. 保持驱动程序更新
为了确保最佳性能和安全性,定期检查是否有新的驱动程序更新,并通过NVIDIA GeForce Experience应用程序或返回到NVIDIA官方网站来更新您的驱动程序。
通过上述步骤,您可以成功下载并安装最新的NVIDIA显卡驱动程序,确保您的图形卡能够提供最佳的游戏体验和图形性能,记得,始终从官方渠道下载驱动程序以避免恶意软件的风险。


