Dell笔记本重装Windows 7系统教程
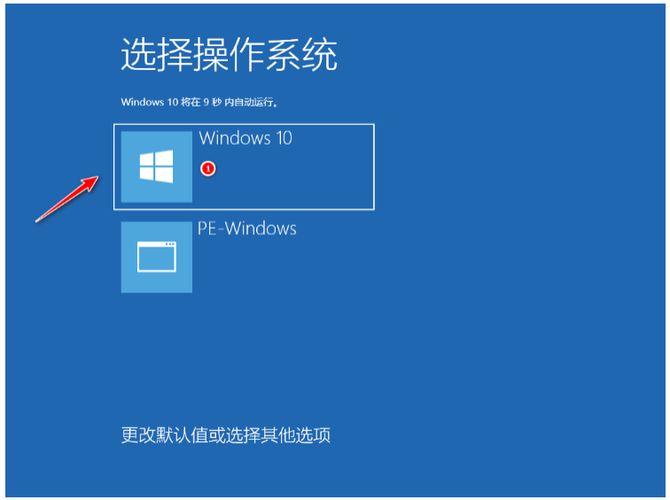
在数字时代,电脑已成为我们日常生活和工作中不可或缺的工具,随着使用时间的增长,电脑可能会出现各种问题,如运行缓慢、频繁死机等,这时重装系统往往能有效地解决这些问题,对于Dell笔记本电脑用户来说,了解如何重装Windows 7系统尤为重要,本教程将详细介绍如何在Dell笔记本上重装Windows 7系统,帮助您轻松完成这一过程。
一、准备工作
在开始重装系统之前,需要做一些重要的准备工作,以确保安装过程顺利进行。
1、备份重要数据:重装操作系统会清除硬盘上的所有数据,因此第一步应该是备份所有重要文件,您可以使用外部硬盘驱动器、USB闪存盘或云存储服务进行备份。
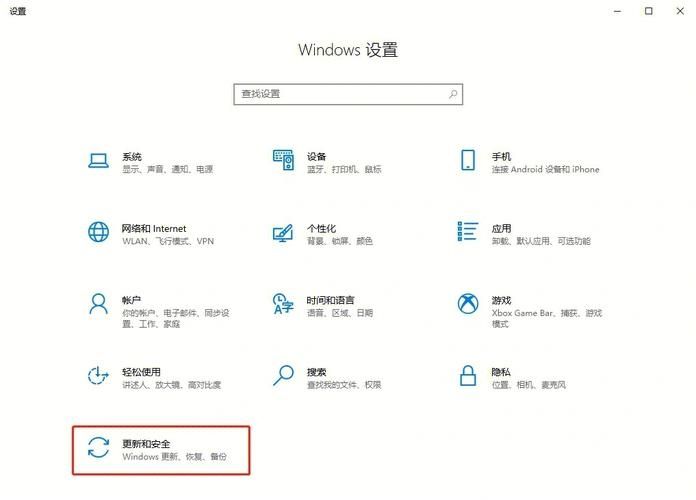
2、准备Windows 7安装介质:您需要一张包含Windows 7操作系统的DVD和相应的产品密钥,如果您没有物理介质,可以从微软官网或其他可信网站下载ISO文件,并使用刻录软件将其烧录到DVD上。
3、确保电脑与互联网连接:虽然不是必须的,但连接到互联网可以在安装过程中下载最新的更新和驱动程序。
二、BIOS设置
为了确保顺利安装,您需要调整BIOS设置以从DVD启动。
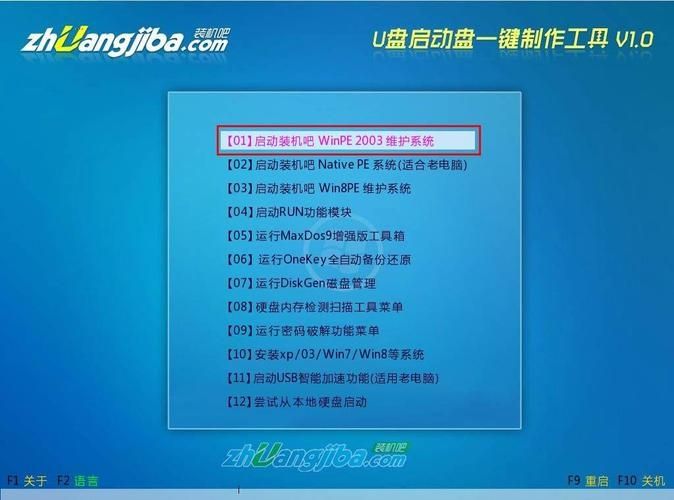
1、进入BIOS:重启您的Dell笔记本,在启动过程中按下F2键(某些型号可能是其他键,请根据启动时屏幕上的提示操作)进入BIOS设置界面。
2、设置启动顺序:在BIOS中,找到启动选项,并将DVD驱动器设置为首选启动设备,这确保了计算机会首先尝试从Windows 7安装DVD启动。
3、保存并退出:调整好启动顺序后,保存更改并退出BIOS,计算机将会重启并尝试从DVD启动。
三、安装Windows 7
您已经准备好开始安装Windows 7了。
1、从DVD启动:计算机重启后,它会从DVD读取数据,如果设置正确,屏幕上会显示“Press any key to boot from CD or DVD...”的提示,此时按任意键继续。
2、开始安装:选择正确的时间和键盘类型,然后点击“Install now”开始安装过程。
3、输入产品密钥:在随后出现的窗口中输入您的Windows 7产品密钥,然后点击“Next”。
4、接受许可条款:阅读Microsoft软件许可条款,如果同意,选中“I accept the license terms”,然后点击“Next”。
5、选择安装类型:选择“Custom (advanced)”进行自定义安装。
6、选择安装位置:选择一个磁盘分区进行安装,通常建议您选择C盘(可能需要格式化该分区,请注意此操作会清除该分区上的所有数据)。
7、等待安装完成:安装过程将自动开始,期间计算机可能会重启几次,请不要干预,耐心等待安装完成。
四、安装完成后的设置
安装完成后,您需要进行一些基本的设置和更新。
1、完成初始设置:首次启动进入系统后,按照屏幕提示完成时间和日期、计算机名、用户名和密码等的设置。
2、安装驱动程序和更新:连接到互联网,访问Dell的官方网站下载并安装最新的驱动程序,通过Windows Update检查并安装所有重要的系统更新。
3、恢复备份数据:现在您可以将之前备份的数据恢复到新安装的系统中。
通过上述步骤,您已成功在Dell笔记本上重装了Windows 7系统,虽然过程可能看起来有些复杂,但只要按照指导一步步来,大多数用户都能顺利完成,重装操作系统是让电脑焕然一新的有效方法,也能提升电脑的性能和稳定性,不过,记得经常备份数据,以免意外发生导致数据丢失。


