在Windows 11操作系统中,创建本地连接(也称为局域网连接)是实现多台计算机之间文件共享和网络通信的重要步骤,本文将详细介绍如何在Windows 11中创建本地连接,包括设置网络适配器、配置IP地址、测试连接等关键步骤。
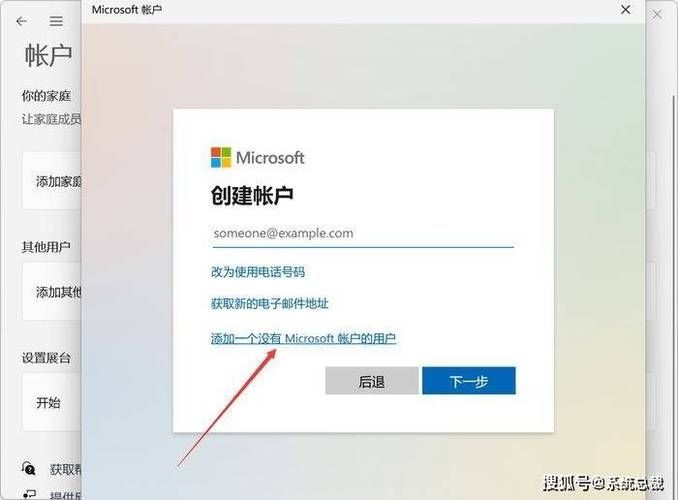
准备工作
在开始创建本地连接之前,请确保您已经具备以下条件:
1、硬件准备:确保您的计算机已连接到局域网中的路由器或交换机,并且网络设备(如网卡、网线等)正常工作。
2、软件准备:确保您的Windows 11操作系统已安装并更新到最新版本。
设置网络适配器
1、打开“设置”应用:点击任务栏左下角的“开始”按钮,然后选择“设置”(齿轮图标)。
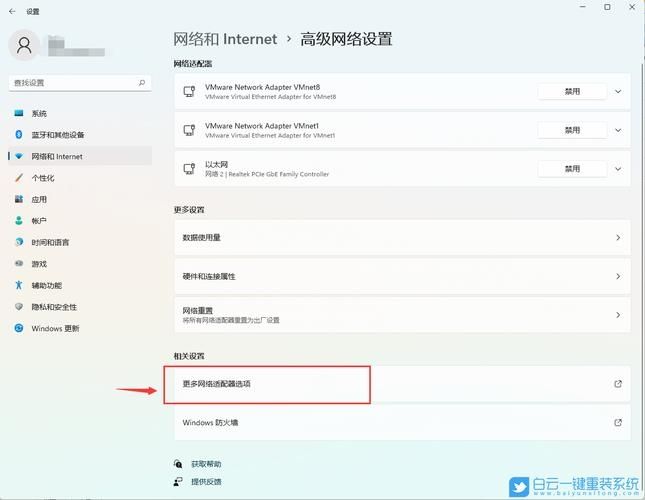
2、进入“网络和Internet”设置:在“设置”窗口中,点击左侧的“网络和Internet”选项。
3、查看网络状态:在“网络和Internet”设置页面中,您可以查看当前网络的状态和连接类型,确保您的计算机已连接到局域网。
4、更改适配器选项:向下滚动页面至“高级网络设置”部分,点击“网络和共享中心”,在弹出的窗口中,点击左侧的“更改适配器设置”。
5、启用本地连接:在“网络连接”窗口中,找到与您的本地连接相关的网络适配器(通常显示为“以太网”或“WiFi”),右键点击该适配器,选择“启用”,如果适配器已启用,则跳过此步骤。
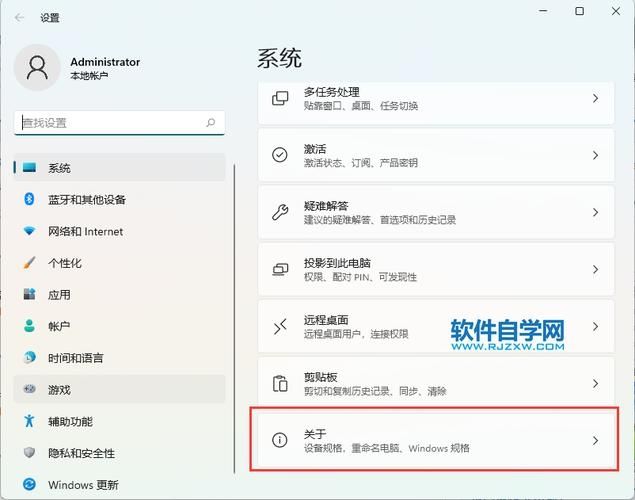
配置IP地址
1、打开网络连接属性:在“网络连接”窗口中,右键点击与本地连接相关的网络适配器,选择“属性”。
2、双击“Internet协议版本4(TCP/IPv4)”:在弹出的属性窗口中,找到并双击“Internet协议版本4(TCP/IPv4)”选项。
3、选择“使用下面的IP地址”:在弹出的“Internet协议版本4(TCP/IPv4)属性”窗口中,选择“使用下面的IP地址”单选按钮。
4、输入IP地址、子网掩码和默认网关:根据局域网的网络规划,输入相应的IP地址、子网掩码和默认网关,如果您的局域网IP地址范围为192.168.1.0/24,则可以输入以下信息:
IP地址:192.168.1.100
子网掩码:255.255.255.0
默认网关:192.168.1.1
5、点击“确定”保存设置:完成IP地址、子网掩码和默认网关的输入后,点击“确定”按钮保存设置。
测试本地连接
1、打开命令提示符:按下Win + R键打开“运行”对话框,输入cmd并回车,打开命令提示符窗口。
2、执行ping命令:在命令提示符窗口中,输入ping 192.168.1.1(或其他局域网内设备的IP地址),然后按回车键,如果看到类似“Reply from 192.168.1.1: bytes=32 time<1ms TTL=128”的回复信息,则表示本地连接已成功建立。
注意事项
1、确保网络设备正常工作:在创建本地连接之前,请确保您的网卡、网线等网络设备正常工作,以避免因硬件问题导致连接失败。
2、避免IP地址冲突:在配置IP地址时,请确保所选的IP地址在局域网内是唯一的,以避免与其他设备发生IP地址冲突。
3、防火墙设置:如果您的计算机上启用了防火墙,请确保允许本地连接通过防火墙进行通信,否则,可能会导致无法正常访问局域网内的其他设备。
4、安全考虑:在创建本地连接时,请注意网络安全问题,不要轻易将您的计算机暴露在公共网络上,以免遭受网络攻击或数据泄露等风险。
通过以上步骤,您应该能够在Windows 11中成功创建本地连接,如果在操作过程中遇到任何问题,请参考Windows 11的帮助文档或联系技术支持人员寻求帮助。


