惠普(HP)笔记本电脑在运行Windows 10操作系统时,有时可能会遇到黑屏但显示光标的问题,这种情况可能由多种原因引起,包括系统更新、驱动程序问题、硬件故障等,以下是三种解决惠普Win10黑屏但显示光标的方法:
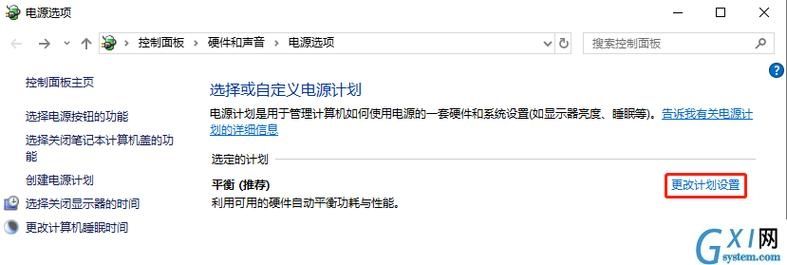
方法一:使用安全模式进行故障排除
1、进入安全模式:当电脑启动时,按住F8键(或根据电脑型号可能是Shift+F8),直到出现“高级启动选项”菜单,选择“安全模式”并按Enter键,如果电脑成功进入安全模式,说明问题可能与最近安装的软件或驱动程序有关。
2、卸载问题软件或驱动:在安全模式下,打开“控制面板” > “程序和功能”,查看最近安装的软件列表,尝试卸载可能导致问题的软件,同样,打开“设备管理器”(右键点击“此电脑” > “管理” > “设备管理器”),检查是否有黄色感叹号表示的硬件设备,如果有,尝试更新或回滚驱动程序。
3、系统还原:如果问题仍未解决,可以尝试使用系统还原功能恢复到之前的正常状态,打开“控制面板” > “系统和安全” > “系统” > “系统保护”,点击“系统还原”按钮,按照提示选择一个还原点进行恢复。
方法二:使用Windows内置的修复工具
1、创建Windows安装介质:访问微软官网下载Windows 10媒体创建工具,制作一个USB启动盘。
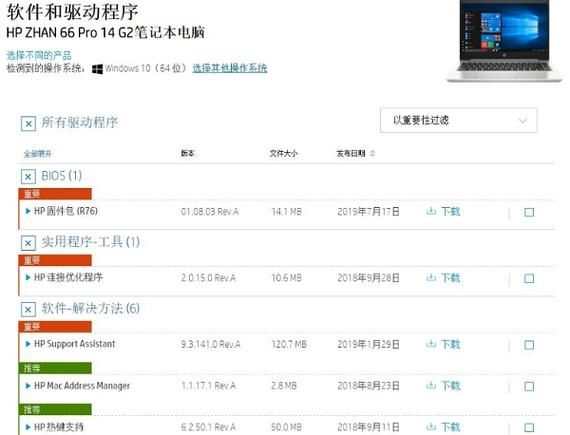
2、从USB启动并进入恢复环境:将USB插入电脑,重启电脑并进入BIOS设置(通常是F2、F10或Del键),将USB设置为第一启动项,保存设置后退出BIOS,电脑会从USB启动进入Windows安装界面,选择“修复计算机”而不是“安装现在”。
3、使用自动修复和命令提示符:在恢复环境中,先尝试“自动修复”选项,看是否能解决问题,如果不行,选择“疑难解答” > “高级选项” > “命令提示符”,在命令提示符中,输入以下命令来重置Windows图形界面:sfc /scannow(检查并修复系统文件)、DISM /Online /CleanupImage /RestoreHealth(使用Windows更新提供的健康副本修复损坏的系统映像)、cd %windir%\System32\oobe(切换到OOBE目录)、msoobe(启动Windows OOBE,即开箱即用体验),完成这些步骤后,重启电脑看是否恢复正常。
方法三:硬件检查与BIOS设置调整
1、检查硬件连接:确保所有硬件连接牢固,特别是内存和硬盘,如果可能,尝试更换内存条或硬盘以排除硬件故障。
2、更新BIOS:访问惠普官网,找到对应型号的BIOS更新程序,按照说明进行更新,注意,更新BIOS有一定风险,请确保电源稳定且不要中断操作。
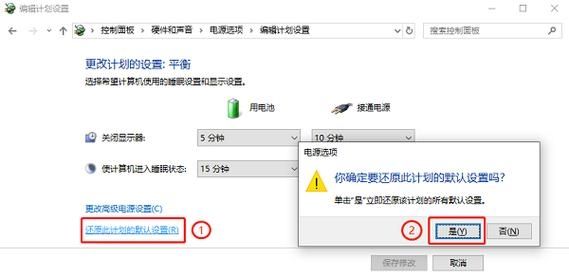
3、调整BIOS设置:重启电脑进入BIOS设置,检查显卡设置是否正确,如显存大小、共享内存等,也可以尝试恢复BIOS默认设置(通常是Load Optimized Defaults或类似选项),然后保存退出。
面对惠普Win10黑屏但显示光标的问题,可以从软件层面(如安全模式排查、系统还原、Windows修复工具)和硬件层面(如硬件检查、BIOS设置调整)进行综合排查和解决,在操作过程中,请确保数据备份,以防万一需要重装系统或进行其他可能影响数据的修复操作,如果以上方法均无法解决问题,建议联系惠普官方客服或专业技术人员进行进一步诊断和维修。


