Windows 11是微软推出的最新操作系统,它不仅在界面设计、性能优化等方面进行了大量改进,还引入了许多新功能,其中之一就是更加便捷和强大的投屏功能,这项功能允许用户将电脑屏幕内容无线投射到其他设备上,如电视或投影仪,从而提供更大的显示空间和更优质的观看体验,下面将详细介绍如何在Windows 11中打开和使用自带的投屏功能。
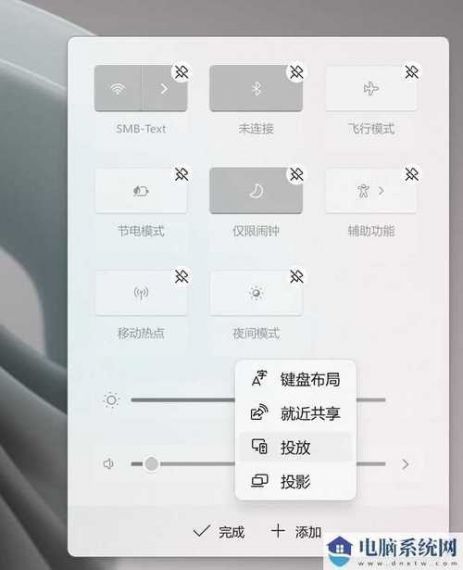
确保设备支持Miracast
在使用Win11的投屏功能之前,需要确保你的接收设备(如电视或投影仪)支持Miracast技术,Miracast是一种无线显示标准,允许设备之间进行屏幕镜像,大多数现代智能电视和一些投影仪都内置了这一功能,如果不确定你的设备是否支持Miracast,可以查阅设备的用户手册或联系制造商进行确认。
连接同一WiFi网络
为了实现投屏,你的Win11电脑和接收设备必须连接到同一个WiFi网络,这是因为Miracast技术依赖于WiFi Direct进行设备间的直接通信,而这种通信方式要求设备处于同一网络环境中。
打开Win11的“设置”菜单
在Win11的任务栏上找到“开始”按钮并点击它,然后在弹出的菜单中选择“设置”(齿轮图标),这将打开系统的设置窗口。
进入“系统”设置
在设置窗口中,你会看到多个选项卡,请点击“系统”选项卡,这是与显示、声音等相关的设置所在的地方。
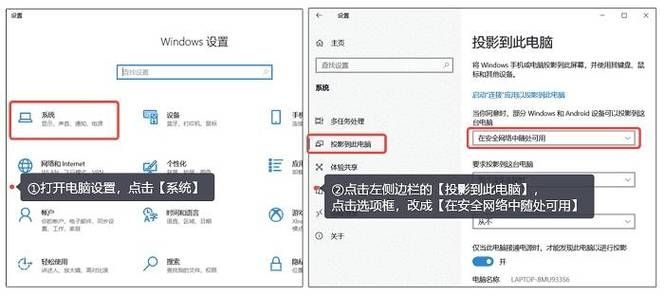
选择“显示”子菜单
在“系统”设置页面中,向下滚动一点,你会发现一个名为“显示”的子菜单,点击这个子菜单,进入与显示相关的设置选项。
找到并点击“连接到无线显示器”选项
在“显示”子菜单中,向下滚动至底部,你会看到一个名为“连接到无线显示器”的选项,点击这个选项,系统会开始搜索可用的无线显示器。
选择要连接的无线显示器
系统搜索完成后,会在屏幕上列出所有可用的无线显示器设备,从列表中选择你想要连接的设备名称,如果你的电视或投影仪支持Miracast并且已经开启,它应该会出现在这个列表中。
等待连接完成
点击所选设备后,Win11会尝试与其建立连接,这个过程可能需要几秒钟的时间,一旦连接成功,你的电脑屏幕内容就会开始在所选的无线显示器上显示,你可以在电脑上进行任何操作,这些操作都会实时反映在无线显示器上。
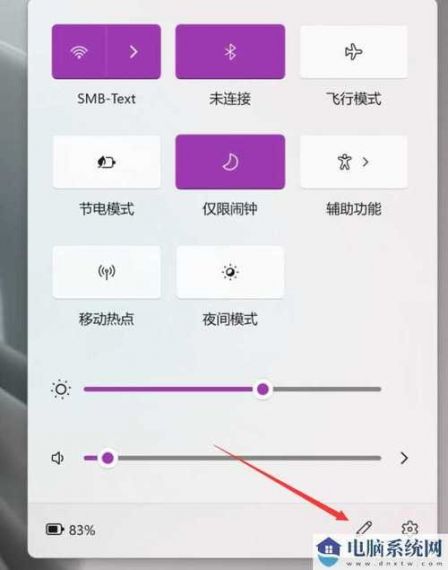
调整显示设置(可选)
连接成功后,你还可以根据自己的需求调整显示设置,你可以更改分辨率以适应不同的显示设备,或者选择复制模式(在两个屏幕上显示相同的内容)或扩展模式(将第二个屏幕作为主屏幕的扩展),这些设置通常可以在“显示设置”页面中找到并进行调整。
断开连接
当你不再需要使用无线投屏功能时,可以轻松地断开连接,只需再次进入“连接到无线显示器”选项,然后选择“断开连接”即可,这样,你的电脑屏幕将不再在无线显示器上显示。
通过以上步骤,你应该能够顺利地在Win11中使用自带的投屏功能,无论是进行演示、观看视频还是玩游戏,这项功能都能为你带来更加便捷和舒适的体验。


