Win10任务栏最近列表关闭教程
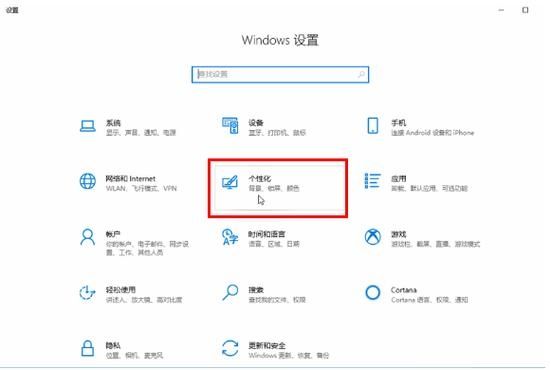
在windows 10操作系统中,任务栏默认会显示最近使用过的应用程序和文件,这被称为“最近列表”或“常用列表”,虽然这个功能可以帮助用户快速访问最近使用过的程序,但一些用户可能出于隐私保护或其他原因希望关闭这一功能,下面将详细介绍如何关闭Win10任务栏的最近列表。
通过设置菜单关闭最近列表
1、打开设置:
点击任务栏左下角的“开始”按钮,然后选择“设置”(齿轮图标)。
或者直接按Windows + I 键打开“设置”。
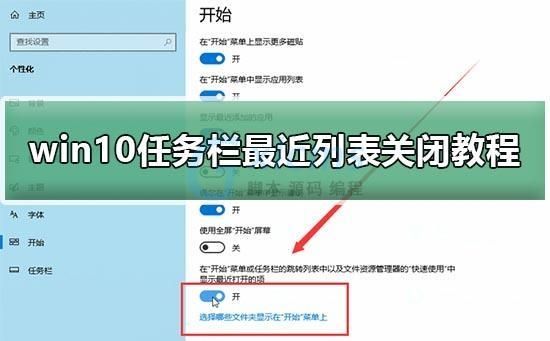
2、进入个性化设置:
在“设置”窗口中,点击“个性化”选项。
3、找到开始菜单设置:
在个性化设置页面的左侧菜单中,点击“开始”选项。
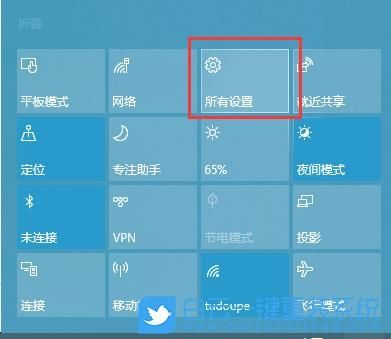
4、关闭最近列表:
在右侧窗格中,找到“在‘开始’屏幕或任务栏的跳转列表中显示最近打开的项”选项。
将其开关设置为“关”,即可关闭最近列表功能。
通过控制面板关闭最近列表
1、打开控制面板:
在任务栏的搜索框中输入“控制面板”,然后点击打开。
2、进入外观和个性化设置:
在控制面板中,点击“外观和个性化”选项。
3、更改任务栏设置:
在“外观和个性化”页面中,点击“任务栏和导航”选项。
4、关闭最近列表:
在“任务栏和导航”设置页面中,找到“在‘开始’菜单或任务栏的跳转列表中以及文件资源管理器的快速访问中显示最近打开的项”选项。
取消勾选该选项,即可关闭最近列表功能。
通过注册表编辑器关闭最近列表(高级方法)
1、打开注册表编辑器:
按Windows + R 键打开“运行”对话框,输入regedit并回车。
2、定位到相关注册表项:
在注册表编辑器中,依次展开以下路径:HKEY_CURRENT_USER\Software\Policies\Microsoft\Windows\Explorer。
如果Explorer项不存在,则需要右键点击Windows项,选择“新建” > “项”,并将其命名为Explorer。
3、创建新DWORD值:
在Explorer项上右键点击,选择“新建” > “DWORD (32位)值”。
将新值命名为Start_TrackDocs。
4、修改DWORD值:
双击Start_TrackDocs,在弹出的窗口中将数值数据设置为1,然后点击“确定”。
关闭注册表编辑器并重启计算机以使更改生效。
注意事项
在进行任何系统设置或修改之前,建议先备份重要数据以防万一。
修改注册表时请务必小心谨慎,因为错误的操作可能会导致系统不稳定或无法启动。
如果不熟悉注册表编辑操作,建议使用前两种方法来关闭最近列表功能。
通过以上步骤,您可以轻松地关闭Win10任务栏的最近列表功能,从而保护自己的隐私或满足其他需求,如果您在使用过程中遇到任何问题或困难,请随时联系技术支持或寻求专业帮助。


