Windows 11 提供了强大的语音识别功能,允许用户通过语音命令来控制电脑,这项功能对于行动不便或希望提高生产力的用户来说尤其有用,以下是开启和使用 Windows 11 语音识别功能的详细教程。
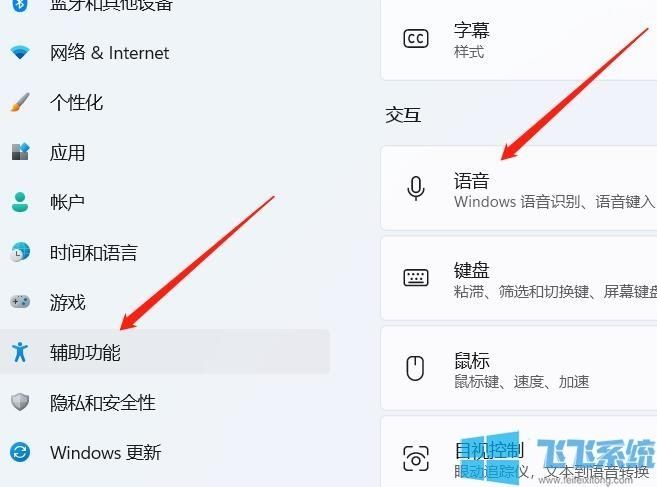
开启语音识别功能
1、打开设置:
点击任务栏上的“开始”按钮(Windows 图标)。
选择“设置”(齿轮图标)。
2、进入辅助功能:
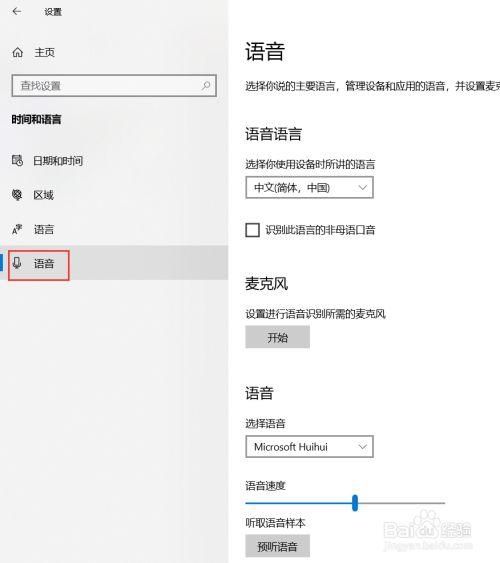
在设置窗口中,点击左侧菜单中的“辅助功能”。
3、启用语音识别:
在辅助功能页面中,向下滚动并找到“语音”部分。
点击“语音”选项,然后找到“语音识别”功能。
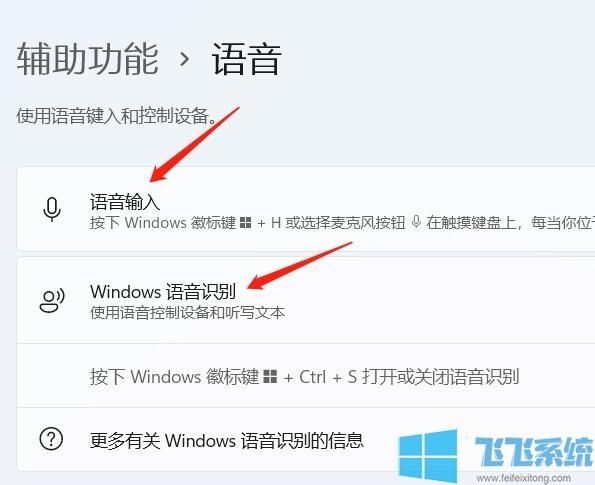
点击“设置语音识别”,系统会引导你完成设置过程。
配置语音识别
1、选择语言和方言:
在语音识别设置中,首先需要选择你使用的语言和方言,确保选择与你平时说话相符的选项,以提高识别准确性。
2、麦克风设置:
系统会自动检测你的麦克风,如果没有检测到,或者你想使用不同的麦克风,可以点击“更改设备”进行选择。
点击“开始测试”以确保麦克风正常工作,按照屏幕上的指示说出一些短语,系统会检查麦克风的输入质量。
3、训练语音模型:
为了提高语音识别的准确性,Windows 11 提供了训练语音模型的功能,你可以阅读屏幕上显示的文本,让系统更好地适应你的声音和发音。
4、启用“Hey Cortana”唤醒词(可选):
如果你希望使用“Hey Cortana”来唤醒语音识别功能,可以在设置中启用这一选项,这样,你只需说出“Hey Cortana”,系统就会开始聆听你的命令。
使用语音识别功能
1、启动语音识别:
一旦设置完成,你可以通过点击任务栏上的麦克风图标来启动语音识别,你也可以使用快捷键(通常是 Win + H)来启动或停止语音识别。
2、发出命令:
当语音识别启动后,你可以说出命令来控制电脑。“打开记事本”、“关闭窗口”等,Windows 11 支持多种命令,包括打开应用程序、执行操作、导航菜单等。
3、查看命令列表:
你可以通过右键点击任务栏上的麦克风图标,然后选择“语音识别命令”来查看可用的命令列表,这里列出了所有支持的命令及其功能。
优化语音识别体验
1、调整麦克风灵敏度:
如果发现语音识别不够灵敏或过于敏感,可以在设置中调整麦克风的灵敏度,这有助于减少误识别和提高准确性。
2、自定义命令:
Windows 11 允许用户自定义语音命令,你可以创建自己的命令来执行特定的操作,例如打开特定的应用程序或网站。
3、定期训练语音模型:
随着时间的推移,你的声音和发音可能会发生变化,定期重新训练语音模型可以帮助保持高识别率。
常见问题解决
1、麦克风无法检测:
确保麦克风已正确连接到电脑,并且驱动程序是最新的,如果问题依旧,尝试更换麦克风或检查音频设置。
2、识别率低:
确保你在安静的环境中使用语音识别功能,减少背景噪音,确保麦克风靠近嘴巴,并且说话清晰。
3、命令不响应:
检查命令是否正确,并且确保语音识别功能已启动,如果问题持续存在,尝试重启电脑或重新安装语音识别组件。
通过以上步骤,你应该能够顺利开启并使用 Windows 11 的语音识别功能,这项功能不仅可以提高你的工作效率,还能为那些需要无障碍访问的用户带来便利。


