Edge浏览器是微软开发的一款现代浏览器,它不仅具备快速、安全的特点,还提供了丰富的扩展功能,翻译功能是许多用户在浏览外文网站时非常需要的一项功能,通过添加翻译功能,用户可以方便地将网页内容翻译成自己熟悉的语言,提高浏览体验,下面将详细介绍如何在Edge浏览器中添加翻译功能:
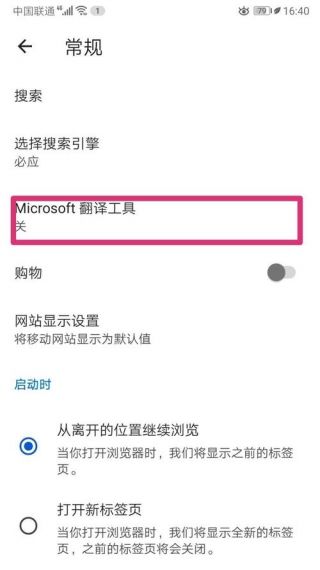
准备工作
1、确保系统和浏览器更新:在开始之前,请确保您的Windows操作系统和Edge浏览器都已更新到最新版本,这可以确保您能够顺利安装和使用最新的翻译扩展。
2、网络连接稳定:为了顺利下载和安装翻译扩展,请确保您的网络连接稳定,如果遇到下载失败或报错的情况,可以尝试更换网络环境或在不同时间段再次尝试。
添加翻译功能
1、打开Edge浏览器:双击桌面上的Edge浏览器图标,或者从任务栏中点击Edge浏览器图标,启动浏览器。
2、进入扩展设置页面:在Edge浏览器右上角,点击三个点的菜单按钮(设置及更多),在下拉菜单中选择“扩展”选项。
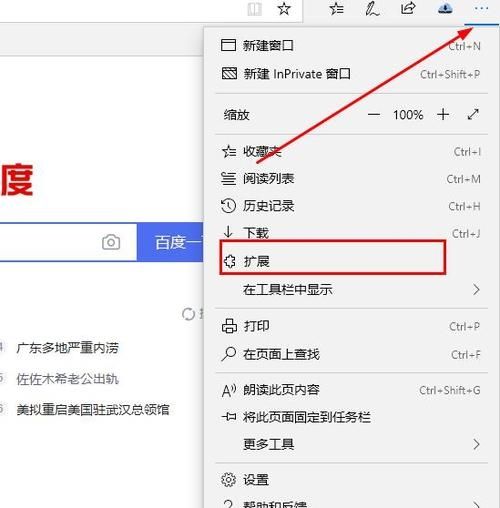
3、从应用商店获取扩展:在扩展设置页面中,点击“从应用商店获取扩展”快捷链接,这将打开windows 10系统的应用商店窗口。
4、搜索并安装翻译扩展:在应用商店的搜索框中输入“Translator For Microsoft Edge”,然后点击搜索按钮,在搜索结果中找到“Translator For Microsoft Edge”扩展,点击“获取”按钮进行下载安装。
5、启用翻译扩展:安装完成后,Edge浏览器会弹出一个新安装扩展的提示,点击“启用”按钮,Edge浏览器右上角会出现一个翻译按钮。
使用翻译功能
1、访问外文网站:打开您想要翻译的外文网站。
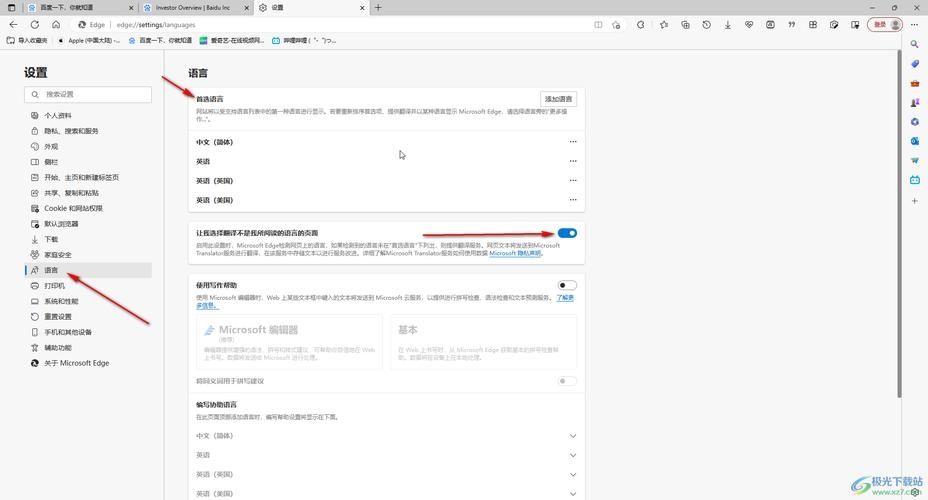
2、点击翻译按钮:在Edge浏览器右上角,点击刚刚添加的翻译按钮。
3、选择翻译语言:点击翻译按钮后,会弹出一个语言翻译对话框,默认情况下,它会将英文翻译成中文,如果您需要翻译成其他语言,可以在对话框中选择相应的语言。
4、开始翻译:选择好翻译语言后,点击“翻译此网页”按钮,Edge浏览器将开始翻译网页内容,并将翻译后的文本显示在网页上。
注意事项
1、翻译准确性:虽然Edge浏览器的翻译功能已经相当准确,但仍然可能存在一些误差,在使用翻译功能时,请结合上下文进行理解,避免完全依赖翻译结果。
2、插件依赖性:翻译功能依赖于特定的翻译插件(如“Translator For Microsoft Edge”),如果插件出现问题或失效,可能会影响翻译功能的正常使用,建议定期检查和更新插件。
3、隐私保护:在使用翻译功能时,请确保您的隐私得到保护,不要轻易将敏感信息输入到翻译框中,以免泄露个人信息。
通过以上步骤,您可以轻松地在Edge浏览器中添加并使用翻译功能,这一功能将极大地提升您在浏览外文网站时的体验,使您能够更加便捷地获取所需信息,也请注意在使用过程中保护个人隐私和信息安全。


