华硕天选3 Plus是一款高性能的游戏笔记本电脑,它搭载了强大的硬件配置和优秀的散热系统,为用户提供了流畅的游戏体验,而Windows 11作为微软最新的操作系统,不仅在界面设计上进行了全面升级,还增加了许多新功能和优化,使得用户体验更加出色,本文将详细介绍如何使用华硕天选3 Plus一键快速安装Windows 11系统的教程,并介绍这款应用软件的特点和优势。
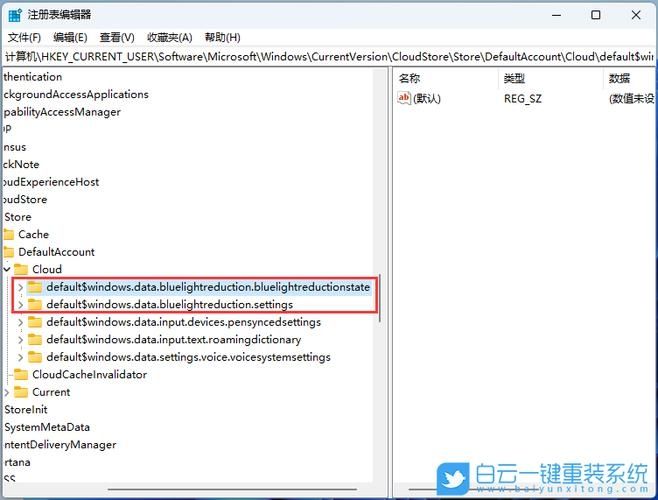
准备工作
1、确保华硕天选3 Plus已经连接到电源,并且电量充足。
2、准备一个容量至少为8GB的U盘,用于制作Windows 11安装盘。
3、下载Windows 11镜像文件(ISO格式)和华硕天选3 Plus的驱动程序。
4、备份好重要的数据,以防在安装过程中丢失。
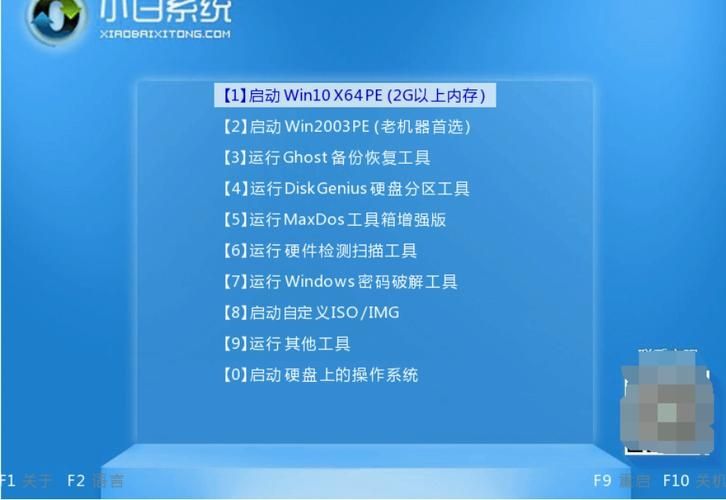
制作Windows 11安装盘
1、插入U盘,打开华硕天选3 Plus的“此电脑”,右键点击U盘图标,选择“格式化”。
2、在弹出的窗口中,选择文件系统为NTFS,勾选“快速格式化”,然后点击“开始”。
3、格式化完成后,关闭窗口。
4、下载Rufus软件(https://rufus.ie/),并安装到华硕天选3 Plus上。
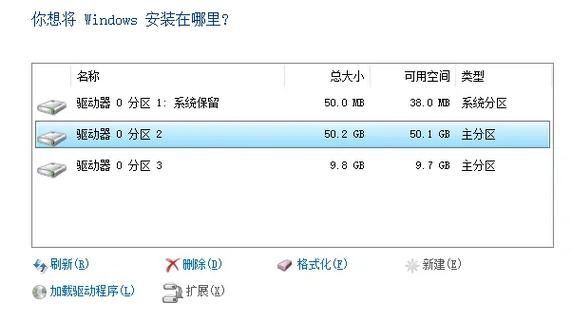
5、打开Rufus软件,插入U盘,选择U盘作为目标设备,点击“选择”按钮。
6、在“引导选择”中,点击“选择”按钮,找到刚刚下载的Windows 11镜像文件(ISO格式),点击“打开”。
7、在“分区方案”中,选择“MBR分区方案”,点击“开始”。
8、等待Rufus软件将Windows 11镜像文件写入U盘,制作成安装盘。
安装Windows 11系统
1、重启华硕天选3 Plus,按下F2键进入BIOS设置。
2、在BIOS设置中,找到“Boot”选项卡,将U盘设置为第一启动项。
3、按下F10键保存设置并退出BIOS。
4、华硕天选3 Plus会自动从U盘启动,进入Windows 11安装界面。
5、按照提示进行操作,选择语言、时区等设置。
6、在“现在安装”界面,点击“下一步”。
7、输入产品密钥(如果有的话),点击“下一步”。
8、阅读许可条款,勾选“我接受许可条款”,点击“下一步”。
9、选择“自定义:仅安装Windows(高级)”。
10、在磁盘分区界面,选择要安装Windows 11的分区,点击“删除”按钮,将分区删除。
11、重复步骤10,将所有分区删除。
12、在未分配空间上点击右键,选择“新建简单卷”,按照提示设置分区大小、文件系统等信息,点击“下一步”。
13、等待Windows 11安装完成,期间电脑会自动重启几次。
14、安装完成后,进入Windows 11系统,按照提示进行初始设置。
安装华硕天选3 Plus驱动程序
1、在Windows 11系统中,打开浏览器,访问华硕官网(https://www.asus.com/)。
2、在搜索框中输入“天选3 Plus”,找到对应的产品页面。
3、在产品页面中,找到“支持”选项卡,点击进入。
4、在“驱动程序和工具”栏目中,选择操作系统为Windows 11,点击“搜索”。
5、下载所有需要的驱动程序,包括显卡驱动、声卡驱动、网卡驱动等。
6、双击下载的驱动程序文件,按照提示进行安装。
7、重启华硕天选3 Plus,使驱动程序生效。
至此,华硕天选3 Plus一键快速安装Windows 11系统的教程已经完成,通过这个教程,您可以轻松地为华硕天选3 Plus安装最新的Windows 11操作系统,并享受到其带来的优秀体验,华硕天选3 Plus的强大性能和优秀散热系统也将为您带来更加流畅的游戏体验。


