微软Edge浏览器是一款基于Chromium内核的现代网页浏览器,它提供了快速、安全且兼容多种扩展功能的浏览体验,随着使用时间的增长,用户可能会安装各种扩展程序、更改设置或积累大量浏览数据,这有时会导致性能下降或出现其他问题,在这种情况下,恢复Edge浏览器到初始设置可以解决许多常见问题,以下是详细的步骤和介绍:
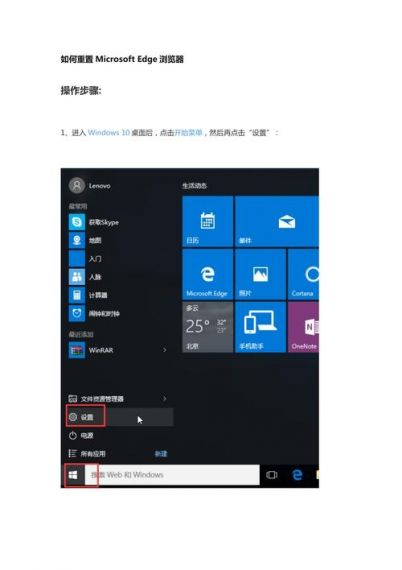
Edge浏览器简介
Edge浏览器是微软推出的一款现代浏览器,旨在提供更快、更安全、更兼容的浏览体验,它基于Chromium内核,支持多种扩展功能,并且与windows 10及更高版本的操作系统紧密集成,Edge浏览器具有以下特点:
快速性能:基于Chromium内核,提供快速的页面加载速度和流畅的浏览体验。
安全性:内置多层次的安全功能,包括防钓鱼保护、恶意软件拦截等。
兼容性:支持多种扩展程序,用户可以根据自己的需求安装和使用。
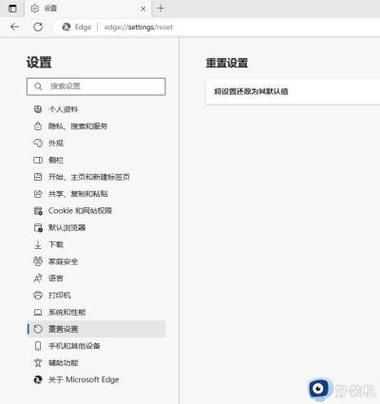
隐私保护:提供多种隐私设置选项,帮助用户保护个人隐私。
恢复初始设置的方法
当遇到浏览器性能下降、异常行为或其他问题时,恢复初始设置是一个有效的解决方案,以下是详细的步骤:
1. 清除浏览数据
清除浏览数据是恢复初始设置的第一步,这可以帮助删除可能导致问题的缓存文件、Cookie和其他临时数据。
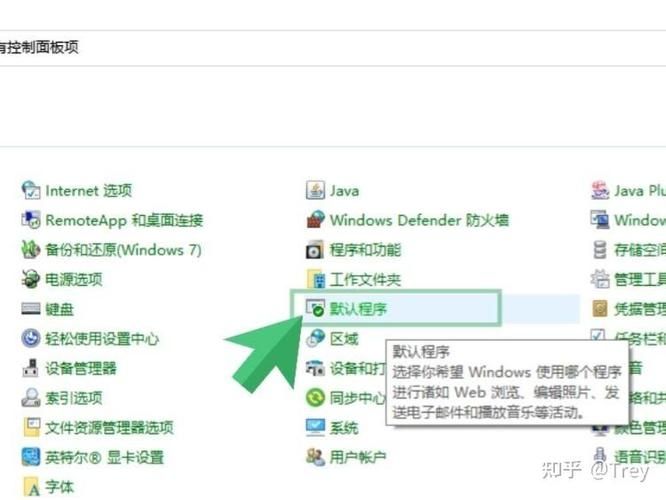
打开Edge浏览器。
点击右上角的“三点”菜单按钮(...)。
选择“设置”。
在左侧菜单中选择“隐私、搜索和服务”。
向下滚动到“清除浏览数据”部分,点击“选择要清除的内容”。
选择“所有时间”作为时间范围,并勾选“Cookie及其他网站数据”和“缓存的图片和文件”。
点击“立即清除”。
2. 重置设置
如果清除浏览数据后问题仍然存在,可以尝试重置浏览器设置,这将把所有设置恢复到默认状态,但不会删除书签或密码。
打开Edge浏览器。
点击右上角的“三点”菜单按钮(...)。
选择“设置”。
在左侧菜单中选择“重置设置”。
点击“恢复设置到他们的默认值”。
在弹出的窗口中确认操作。
3. 卸载并重新安装Edge浏览器
如果以上方法都不能解决问题,可以考虑卸载并重新安装Edge浏览器,这将完全清除所有数据和设置,确保浏览器回到最初的状态。
打开“控制面板”。
选择“程序和功能”。
找到Microsoft Edge,右键点击并选择“卸载”。
完成卸载后,访问微软官方网站重新下载并安装最新版本的Edge浏览器。
注意事项
备份重要数据:在执行任何重置操作之前,建议备份重要的书签、密码和其他数据。
更新浏览器:确保Edge浏览器是最新版本,因为新版本通常会修复已知的问题和漏洞。
检查系统要求:确保你的操作系统满足Edge浏览器的最低系统要求,以确保最佳性能。
通过以上步骤,你可以有效地将Edge浏览器恢复到初始设置,解决大多数常见的问题,希望这些信息对你有所帮助!


