在Windows 11中,电源计划是管理电脑能耗和性能的重要工具,不同的电源计划可以帮助用户在不同的使用场景下平衡能源消耗和系统性能。“高性能”电源计划适合需要最大计算能力的任务,而“节能”模式则适用于延长电池寿命的场景,快速切换电源计划可以让用户根据当前的需求灵活调整电脑的运行状态。
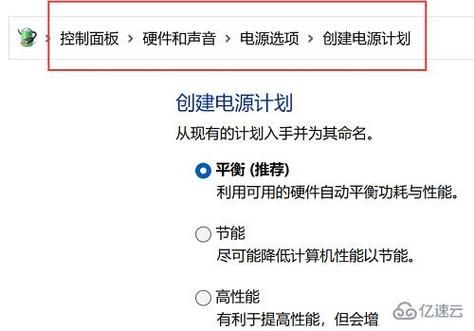
Windows 11快速切换电源计划教程
通过设置应用切换电源计划
1、打开设置:点击任务栏上的“开始”按钮,然后选择“设置”(齿轮图标)。
2、进入系统设置:在设置窗口中,点击“系统”。
3、访问电源与电池选项:在左侧菜单中选择“电源 & 电池”。
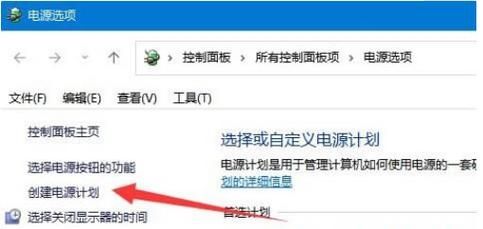
4、选择电源计划:在“电源计划”部分,点击“电源计划”旁边的下拉菜单,从中选择你想要的电源计划。
通过控制面板切换电源计划
1、打开控制面板:按下Win + R键打开“运行”对话框,输入control并按回车键。
2、进入硬件和声音设置:在控制面板中,点击“硬件和声音”。
3、访问电源选项:在“硬件和声音”页面中,点击“电源选项”。
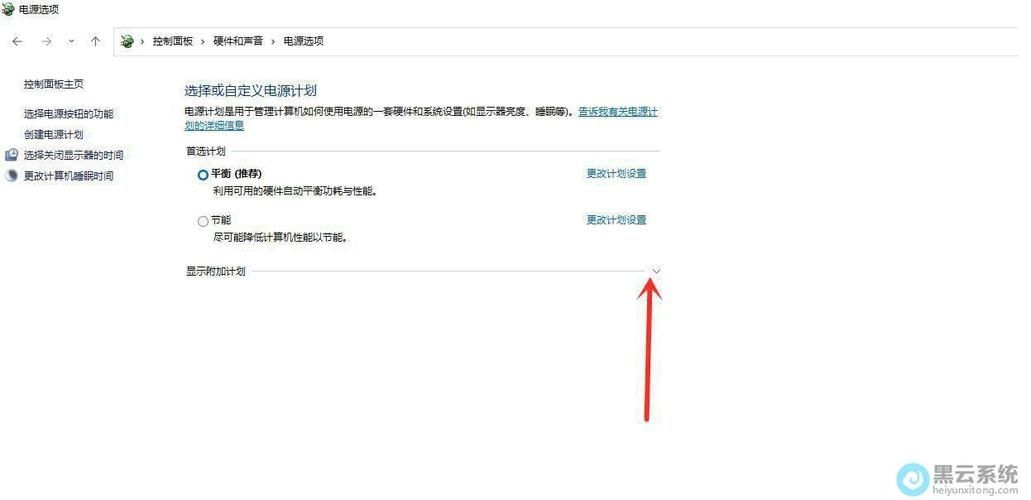
4、选择电源计划:在“电源选项”页面中,选择一个电源计划,或者点击“显示其他计划”查看更多选项。
使用命令提示符切换电源计划
对于高级用户,可以使用命令提示符来快速切换电源计划。
1、打开命令提示符:搜索“cmd”,右键点击“命令提示符”,选择“以管理员身份运行”。
2、查看可用的电源计划:输入以下命令并按回车键:
```
powercfg /list
```
这将列出所有可用的电源计划及其GUID(全局唯一标识符)。
3、切换到特定电源计划:找到你想要切换到的电源计划的GUID,然后输入以下命令并按回车键(将{GUID}替换为实际的GUID):
```
powercfg /s {GUID}
```
使用第三方软件切换电源计划
虽然Windows 11内置了切换电源计划的功能,但有些用户可能更喜欢使用第三方软件来实现更快捷的操作,以下是一些流行的第三方软件,可以帮助用户快速切换电源计划:
1、Power Plan Assistant:这是一款免费软件,它提供了一个易于使用的界面来管理和切换电源计划,用户可以自定义快捷键来快速切换不同的电源计划。
2、BatteryBar:这款软件不仅显示当前的电池状态,还允许用户快速切换电源计划,它提供了多种皮肤和定制选项。
3、QuickSet:QuickSet是一个功能丰富的系统托盘工具,它允许用户快速切换电源计划,以及其他系统设置,如音量、亮度等。
创建自定义快捷键
如果你经常需要切换电源计划,可以考虑创建一个自定义快捷键来简化操作,以下是创建快捷键的步骤:
1、创建快捷方式:右键点击桌面或文件资源管理器中的空白区域,选择“新建” > “快捷方式”。
2、输入命令:在“请键入对象的位置”框中,输入以下命令并点击“下一步”:
```
powercfg /s {GUID}
```
其中{GUID}是你希望切换到的电源计划的GUID。
3、命名快捷方式:为快捷方式命名,然后点击“完成”。
4、分配快捷键:右键点击新创建的快捷方式,选择“属性”,然后在“快捷方式”选项卡中点击“快捷键”框,并按下你希望使用的键盘快捷键。
通过上述方法,Windows 11用户可以根据自己的需求快速切换电源计划,无论是通过内置的设置应用、控制面板、命令提示符,还是使用第三方软件或自定义快捷键,这些方法提供了灵活性和便捷性,帮助用户在不同场景下优化电脑的性能和电池寿命。


