在Windows 11操作系统中,鼠标灵敏度的调节是一个常见且重要的操作,对于许多用户来说,调整鼠标灵敏度可以显著提升他们的使用体验,尤其是在进行游戏或者需要精确操作的场景下,下面将详细介绍如何在Windows 11系统中调节鼠标灵敏度:
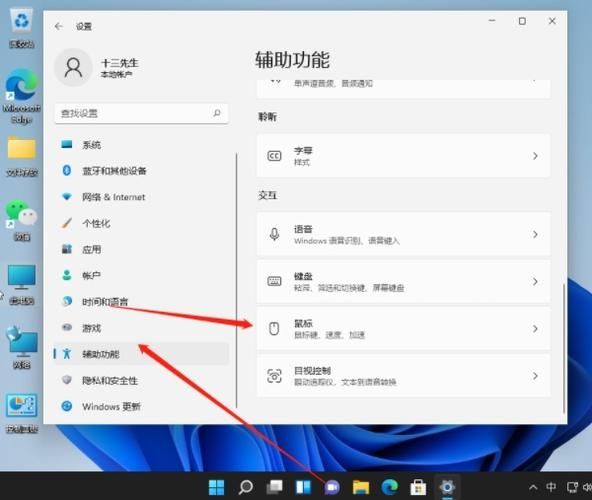
通过系统设置调节鼠标灵敏度
1、打开设置菜单:点击桌面下方的“开始”按钮,然后选择“设置”。
2、进入辅助功能:在设置界面中,点击左侧的“辅助功能”,然后在右侧找到并点击“鼠标”选项。
3、调整鼠标灵敏度:在鼠标设置界面中,可以看到一个进度条,通过拉动这个进度条即可调整鼠标的灵敏度,向左拉动进度条会降低灵敏度,向右拉动则会提高灵敏度。
4、保存设置:调整完成后,系统会自动保存设置,无需手动确认。
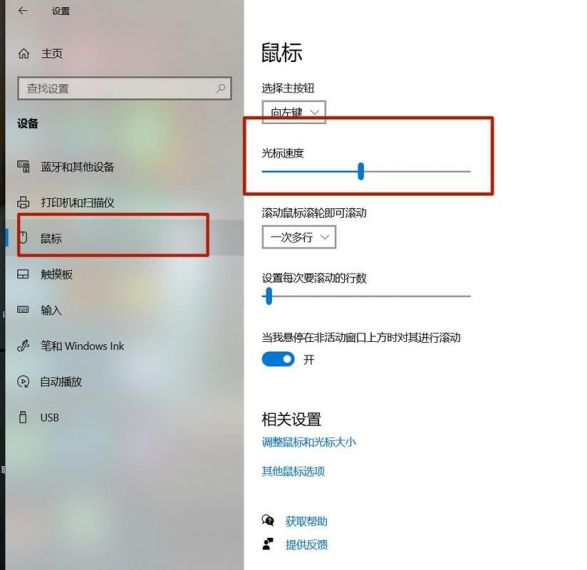
通过控制面板调节鼠标灵敏度
1、打开控制面板:按下Win + R键,输入“control”并回车,打开控制面板。
2、选择硬件和声音:在控制面板中,选择“硬件和声音”选项。
3、进入设备和打印机:在硬件和声音界面中,点击“设备和打印机”。
4、找到鼠标设置:在设备列表中找到并右键点击“鼠标”,然后选择“鼠标选项”。
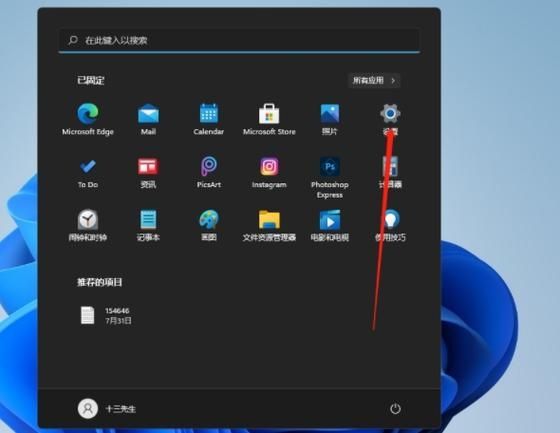
5、调整指针选项:在弹出的鼠标属性窗口中,切换到“指针选项”标签页,在这里可以通过拖动“移动”区域中的滑块来调整鼠标灵敏度,向左拖动滑块会减慢鼠标移动速度,向右拖动则会增加速度。
6、应用更改:调整完成后,点击“确定”或“应用”按钮保存设置。
通过鼠标驱动程序调节灵敏度(如果适用)
1、打开鼠标驱动程序软件:部分高级鼠标配有自己的驱动程序软件,可以通过双击系统托盘中的鼠标图标或从官方网站下载并安装该软件来打开它。
2、查找DPI设置:在驱动程序软件界面中,寻找与DPI(每英寸点数)相关的设置选项,DPI值越高,鼠标移动的速度就越快,即灵敏度越高。
3、调整DPI值:根据需要调整DPI值,驱动程序软件会提供一个滑动条或下拉菜单供用户选择不同的DPI档位。
4、保存设置:调整完成后,确保保存更改并退出驱动程序软件。
注意事项
1、适度调整:不要将鼠标灵敏度调得过高或过低,以免影响正常使用,建议根据个人习惯和需求进行适度调整。
2、测试效果:每次调整后都应进行测试以确保达到最佳效果,可以在不同应用场景下(如浏览网页、编辑文档、玩游戏等)测试鼠标的响应速度和准确性。
3、考虑其他因素:除了调整鼠标灵敏度外,还可以考虑调整显示器分辨率、显卡设置等因素以优化整体使用体验。
通过以上几种方法,用户可以根据自己的需求和使用习惯灵活地调整Windows 11系统中的鼠标灵敏度,无论是通过系统设置、控制面板还是鼠标驱动程序软件进行调节都能帮助用户获得更好的使用体验。


