在Windows 11操作系统中,高性能模式是一个重要的电源设置选项,它允许用户优化电脑的性能,以获得最佳的计算体验,有时用户可能会发现高性能模式不见了或无法启用,本文将详细介绍如何在Windows 11中找回并开启高性能模式,以及如何确保系统运行在最佳状态。
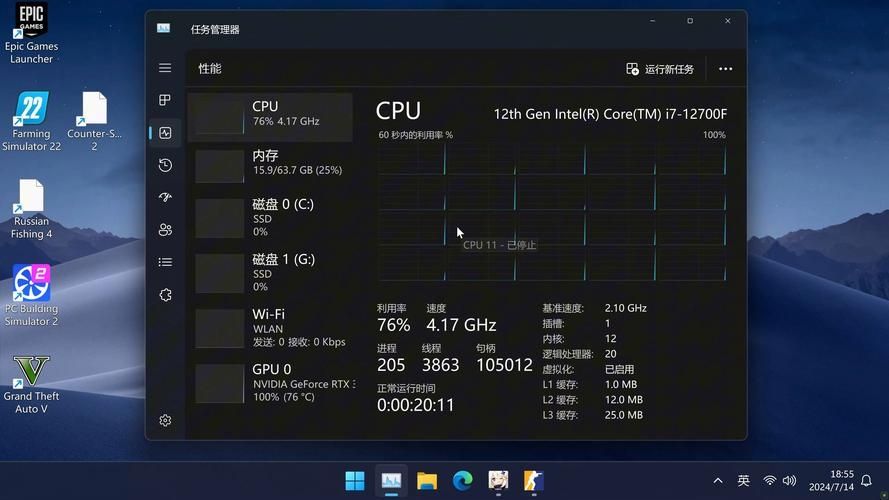
检查电源选项
您需要检查电源选项中是否包含高性能模式,请按照以下步骤操作:
1、打开“开始”菜单,搜索“控制面板”并打开它。
2、在控制面板中,找到并点击“硬件和声音”。
3、在“硬件和声音”页面中,点击“电源选项”。

4、在“电源选项”页面中,查看是否有“高性能”选项,如果有,直接选择它即可,如果没有,请继续阅读下文。
创建自定义电源计划
如果电源选项中没有高性能模式,您可以尝试创建一个自定义的电源计划,请按照以下步骤操作:
1、在“电源选项”页面中,点击左侧的“创建电源计划”。
2、在弹出的窗口中,选择“高性能”,然后为新计划命名(“我的高性能计划”)。
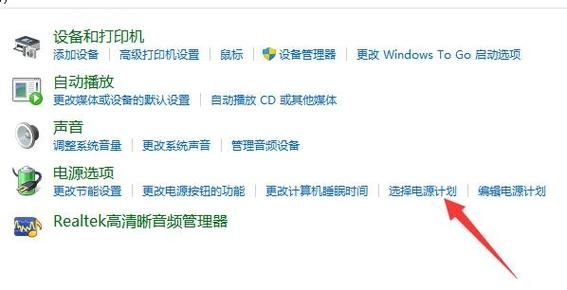
3、点击“下一步”,然后点击“创建”。
您应该能够在电源选项中看到并选择您刚刚创建的高性能计划。
使用命令提示符
如果上述方法都无法解决问题,您还可以尝试使用命令提示符来启用高性能模式,请按照以下步骤操作:
1、打开“开始”菜单,搜索“命令提示符”并以管理员身份运行它。
2、在命令提示符中输入以下命令:
```
powercfg duplicatescheme e9a42b02d5df448daa0003f1b7f9c967
```
这将复制一个名为“High Performance”的电源计划。
3、输入以下命令来设置新的高性能计划为活动计划:
```
powercfg setactive e9a42b02d5df448daa0003f1b7f9c967
```
4、关闭命令提示符,然后检查电源选项中是否出现了高性能模式。
更新显卡驱动程序
有时,高性能模式的缺失可能与显卡驱动程序有关,请确保您的显卡驱动程序是最新的,您可以访问显卡制造商的官方网站下载并安装最新的驱动程序。
检查系统设置
在某些情况下,系统设置可能会限制高性能模式的使用,请检查以下设置:
1、打开“设置”应用,点击“系统”。
2、在“系统”页面中,点击左侧的“电源 & 电池”。
3、在“电源 & 电池”页面中,确保“节能建议”已关闭。
联系技术支持
如果您尝试了以上所有方法仍然无法启用高性能模式,建议您联系微软技术支持或您的设备制造商寻求帮助,他们可能会提供更具体的解决方案来解决您的问题。
通过检查电源选项、创建自定义电源计划、使用命令提示符、更新显卡驱动程序、检查系统设置以及联系技术支持等方法,您应该能够在Windows 11中找回并开启高性能模式,希望这些信息对您有所帮助!


