在Windows 11操作系统中,记事本(Notepad)是一个简单而实用的文本编辑工具,尽管它的功能相对基础,但它仍然是许多用户日常使用的工具之一,默认情况下,记事本的字体设置可能并不适合所有用户的偏好或需求,了解如何修改记事本的默认字体设置对于提升用户体验至关重要,本文将详细介绍如何在Windows 11中修改记事本的默认字体,并提供一些关于这款应用软件的背景信息。
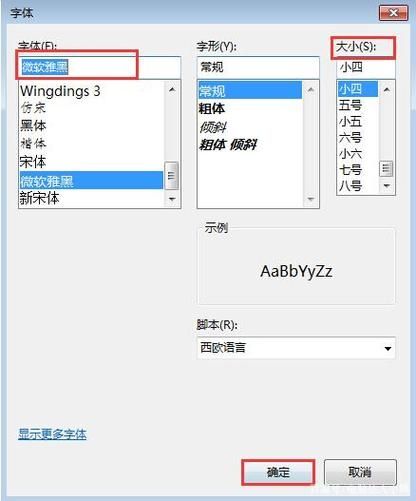
了解Windows 11记事本
Windows 11记事本是一款轻量级的文本编辑器,它支持基本的文本编辑功能,如剪切、复制、粘贴和查找替换等,与更高级的文本编辑器相比,记事本的功能较为有限,但它的优势在于简洁、快速且兼容性强,记事本支持多种编码格式,包括ANSI、UTF8、Unicode等,这使得它可以处理各种语言的文本文件,记事本还支持通过插件扩展其功能,例如通过安装额外的插件可以实现语法高亮等功能。
修改记事本默认字体的重要性
虽然记事本的功能相对简单,但在某些情况下,用户可能需要根据自己的需求调整字体设置,程序员可能希望使用等宽字体以便更好地对齐代码;设计师可能偏好某种特定的字体样式以便于视觉设计;而对于视力不佳的用户来说,增大字体大小可以提供更好的可读性,能够自定义记事本的字体设置对于提升工作效率和用户体验具有重要意义。
修改记事本默认字体的步骤
1. 打开记事本
您需要找到并打开Windows 11中的记事本应用程序,您可以通过以下几种方式之一来打开记事本:
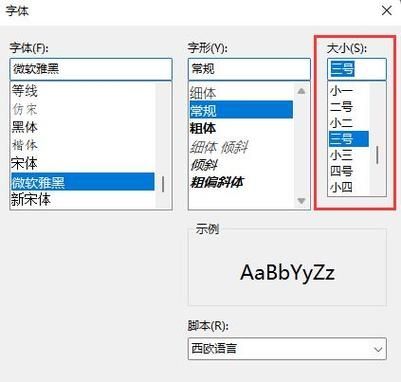
点击任务栏上的“开始”按钮,然后在搜索框中输入“记事本”,从搜索结果中选择记事本应用。
使用快捷键Win + S打开搜索功能,然后输入“记事本”并按Enter键。
如果您经常使用记事本,也可以将其固定到任务栏或开始菜单,以便快速访问。
2. 打开字体对话框
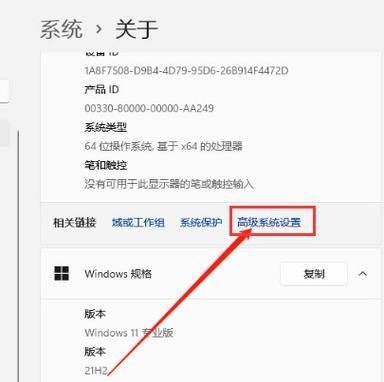
在记事本窗口中,点击菜单栏上的“格式”选项(如果菜单栏未显示,请按Alt键激活),然后选择“字体”,这将打开一个名为“字体”的对话框,您可以在其中更改字体设置。
3. 选择字体样式和大小
在“字体”对话框中,您可以看到多个选项卡,包括“字体”、“大小”和“效果”,在“字体”选项卡下,您可以从列表中选择一种字体样式,Windows 11提供了多种内置字体供您选择,包括常见的Arial、Courier New、Times New Roman等,您还可以调整字体的大小,范围通常从4点到72点不等,根据您的需求选择合适的字体样式和大小后,点击“确定”按钮应用更改。
4. 保存更改
一旦您对字体设置进行了更改并点击了“确定”,这些更改将立即生效,需要注意的是,这些更改仅影响当前打开的记事本窗口,如果您希望每次打开记事本时都使用新的字体设置,您需要将这些设置保存为默认值,为此,请按照以下步骤操作:
再次打开“字体”对话框(通过“格式”>“字体”)。
在对话框底部,勾选“始终使用这些值,而不是默认值”复选框。
点击“确定”按钮保存更改。
无论何时您打开一个新的记事本窗口,都将使用您刚刚设置的字体样式和大小作为默认值。
注意事项
修改默认字体设置可能会影响记事本的兼容性,某些应用程序可能依赖于特定的字体设置才能正确显示文本,在更改默认字体之前,请确保您了解可能的影响。
如果您发现更改后的字体设置不符合您的期望,可以随时重复上述步骤将其恢复为原始设置。
通过以上步骤,您可以轻松地在Windows 11中修改记事本的默认字体设置,这不仅可以帮助您提高工作效率,还能让您在使用记事本时获得更加舒适的体验。


