Word剪切板是Microsoft Word中一个非常实用的功能,它允许用户在文档之间复制和粘贴多个项目,以下是关于如何打开Word剪切板以及详细介绍这款应用软件的内容:
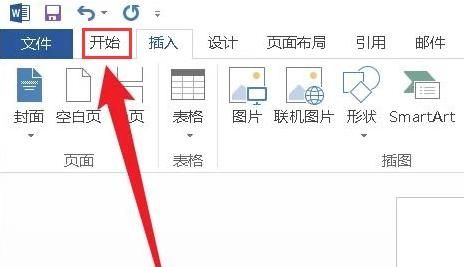
Word剪切板的打开步骤
1、打开Microsoft Word:启动你的电脑上的Microsoft Word应用程序。
2、选择文本或对象:在文档中,选择你想要复制的文本、图片或其他对象。
3、复制到剪切板:使用快捷键Ctrl + C(Windows)或Cmd + C(Mac),或者通过右键菜单选择“复制”,将选中的内容复制到剪切板。
4、查看剪切板:默认情况下,Word剪切板不会自动显示,要查看剪切板,你需要点击“开始”选项卡中的“剪贴板”组,然后点击“剪切板”图标(一个小方框,里面有一个向上的箭头)。
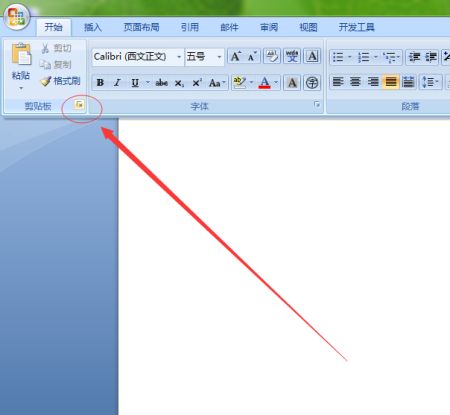
5、管理剪切板内容:在打开的剪切板窗格中,你可以看到最近复制的项,你可以在这里删除不需要的项,或者点击某个项将其粘贴到文档中。
6、关闭剪切板:完成操作后,你可以点击剪切板窗格右上角的“关闭”按钮来关闭它。
Word剪切板的功能和应用
1、多项目复制粘贴:Word剪切板允许你存储多达24个不同的复制项目,这样你就可以在不同的文档或同一文档的不同部分之间快速切换和粘贴这些项目。
2、格式保留:当你从剪切板粘贴内容时,它会保留原始的格式设置,包括字体、大小、颜色等。
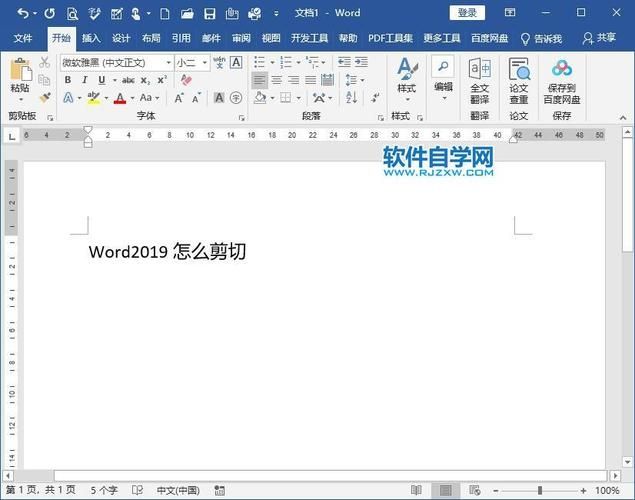
3、图像和表格支持:除了文本,Word剪切板也支持复制和粘贴图像、表格和其他复杂对象。
4、排序和删除:你可以在剪切板窗格中对复制的项目进行排序,或者删除不再需要的项目。
5、跨文档使用:剪切板的内容可以在不同文档之间共享,这对于整合信息非常有用。
6、自定义设置:在“文件”选项卡下的“选项”中,你可以自定义剪切板的行为,比如设置最大存储容量或更改显示设置。
Word剪切板的高级使用技巧
1、使用快捷键:除了标准的复制粘贴快捷键外,你还可以使用Ctrl + Alt + V(Windows)或Cmd + Option + V(Mac)来直接从剪切板粘贴内容。
2、选择性粘贴:当你从剪切板粘贴内容时,可以使用“编辑”菜单中的“选择性粘贴”选项来控制粘贴内容的格式和类型。
3、批量粘贴:如果你想要一次性粘贴剪切板中的所有内容,可以点击剪切板窗格底部的“全部粘贴”按钮。
4、清空剪切板:如果需要清空剪切板中的所有内容,可以点击窗格底部的“清空剪切板”按钮。
5、监控剪切板活动:在某些情况下,你可能想要监控剪切板的活动,以确保没有敏感信息被意外复制,虽然Word本身不提供这样的功能,但你可以通过第三方软件来实现这一点。
6、优化工作流程:通过熟练使用Word剪切板,你可以显著提高文档编辑的效率,尤其是在处理大量数据和信息时。
Word剪切板是一个强大的工具,可以帮助用户更高效地管理和使用复制的内容,无论是简单的文本还是复杂的对象,剪切板都能提供灵活的解决方案,通过掌握其使用方法和高级技巧,用户可以更好地利用这一功能来优化他们的工作流程。


