Windows 11(Win11)是微软公司推出的一款操作系统,于2021年10月5日正式发布,作为Windows 10的继任者,Win11在界面设计、功能特性和性能优化等方面都进行了显著的提升,在使用过程中,用户可能会遇到各种问题,其中之一就是服务器未响应,下面将详细介绍Win11服务器未响应的解决方法:
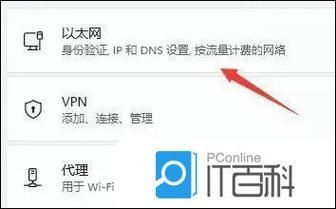
1、刷新DNS缓存
打开命令提示符:按下键盘上的Win + R键,输入cmd,然后按回车键,打开命令提示符窗口。
输入命令:在命令提示符窗口中,输入ipconfig /flushdns命令,然后按回车键执行,这个命令的作用是刷新DNS缓存,有助于解决由于DNS缓存导致的服务器未响应问题。
2、使用网络疑难解答
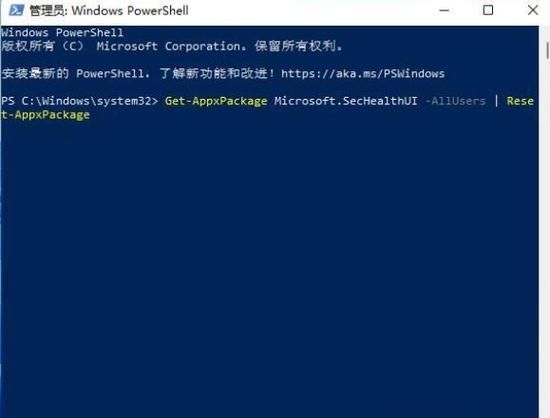
打开设置窗口:点击开始菜单,选择“设置”选项。
搜索网络疑难解答:在设置窗口的搜索框中,输入“网络疑难解答”,然后点击搜索结果中的“网络疑难解答”选项。
检测并修复问题:按照提示进行操作,检测Internet连接问题,检查完成后,点击网络连接进行自动修复。
3、修改DNS服务器地址
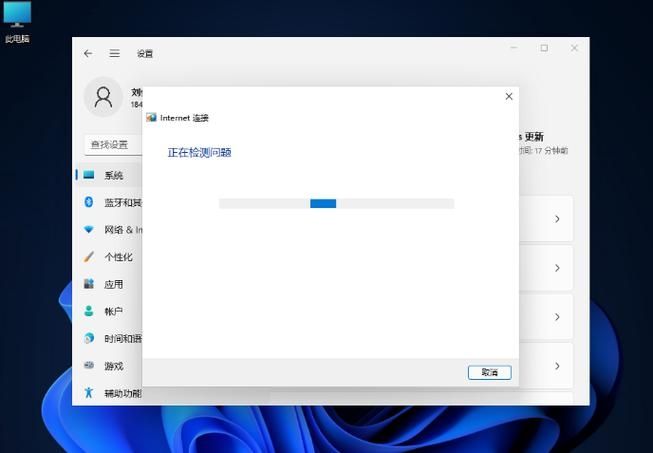
打开网络设置:依次点击开始菜单 设置 网络 以太网(或无线网),无线网的操作与有线网一致。
编辑DNS设置:选择需要编辑的选项,如果需要编辑IP地址,选择IP地址后面的编辑按钮;如果需要编辑DNS,则选择DNS地址后面的编辑按钮,两个编辑按钮都可以选择。
设置DNS地址:在弹出的窗口中,将DNS服务器地址设置为可靠的DNS服务器地址,如谷歌的8.8.8.8和8.8.4.4,或者手动输入其他可靠的DNS服务器地址。
4、排查并关闭第三方安全软件
识别冲突的安全软件:很多时候,第三方安全软件(如防火墙、杀毒软件)可能会误判或拦截正常的网络请求,导致服务器未响应的假象。
暂时关闭安全软件:尝试暂时关闭这些安全软件,然后再次尝试连接网络,看是否能够解决问题,如果问题得到解决,可以考虑调整安全软件的设置,避免其对正常网络请求的干扰。
5、检查和重置网络设置
进入高级网络设置:返回到网络设置页面,找到“高级网络设置”选项。
选择网络重置:在高级网络设置页面中,向下滚动找到“网络重置”选项,并点击它。
确认并重置:系统会提示即将删除所有网络适配器及其配置信息,并恢复到初始状态,确认无误后,点击“重置”按钮。
重启计算机并重新配置网络:完成网络重置后,计算机会自动重启,重启后,您需要重新配置您的网络连接(包括WiFi密码等)。
6、使用系统之家装机大师进行重装系统
下载并安装系统之家装机大师:如果上述方法都无法解决您的问题,您可以考虑使用系统之家装机大师进行重装系统。
一键重装:运行系统之家装机大师,选择“一键重装”选项,然后按照提示进行操作即可完成系统的重装。
Win11服务器未响应是一个常见的网络问题,但通过上述方法通常可以得到有效解决,在解决问题的过程中,请保持耐心和细心,确保每一步操作都准确无误,也要注意定期更新系统和驱动程序,以减少类似问题的发生。


