在Windows 10操作系统中,“库”功能是一个强大的工具,它允许用户将不同位置的文件夹组织在一起,以便更轻松地访问和管理文件,尽管在Windows 10的某些版本中,“库”功能可能默认未显示在资源管理器中,但用户可以通过简单的步骤将其添加回来,以下是如何在Windows 10中添加资源管理器“库”文件夹的详细步骤:
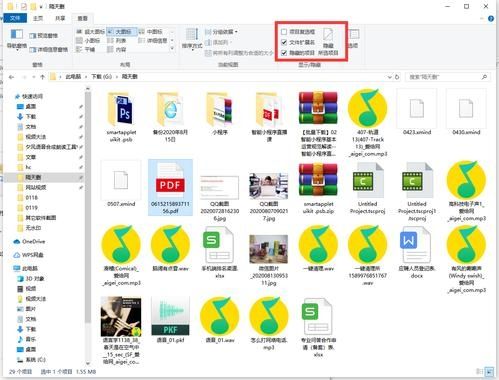
打开资源管理器
快捷键:按下Win + E键可以快速打开资源管理器。
任务栏:点击任务栏上的文件夹图标也可以打开资源管理器。
查看菜单栏
启用菜单栏:如果资源管理器窗口顶部没有显示菜单栏,请右键单击窗口顶部的空白区域,然后选择“显示菜单栏”。
使用Ribbon界面:在Windows 10的某些版本中,资源管理器可能使用Ribbon界面,此时菜单栏会以标签页的形式出现在窗口顶部。
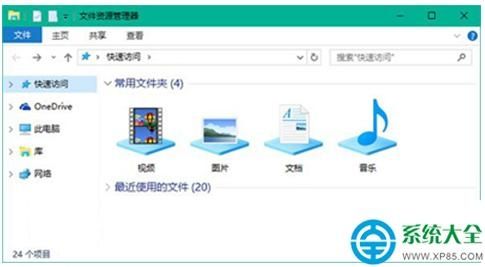
打开“视图”选项卡
Ribbon界面:如果使用的是Ribbon界面,点击窗口顶部的“查看”标签。
传统菜单栏:如果使用的是传统菜单栏,点击“查看”菜单项。
选择“导航窗格”选项
找到选项:在“查看”选项卡或菜单中,找到并点击“导航窗格”选项。
展开选项:点击“导航窗格”后,会出现一个下拉菜单。
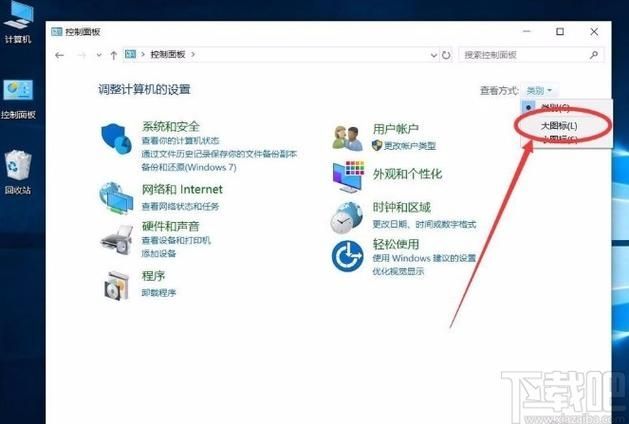
勾选“显示库”
勾选复选框:在下拉菜单中,找到并勾选“显示库”复选框。
即时生效:勾选后,资源管理器的导航窗格中应该立即显示出“库”文件夹。
验证“库”文件夹
检查导航窗格:在资源管理器的导航窗格中,确认是否出现了“库”文件夹。
展开库:点击“库”旁边的箭头,可以展开并查看其中包含的各个库。
管理库
创建新库:右键点击“库”,选择“新建” > “库”,然后为新库命名。
添加文件夹到库:右键点击已有的库,选择“属性”,然后在弹出的对话框中点击“包括文件夹”按钮,浏览并选择要添加到库中的文件夹。
删除库:右键点击不需要的库,选择“删除”即可将其从导航窗格中移除。
自定义库的显示方式
排序方式:在库中,可以根据名称、修改日期、类型等对文件进行排序。
分组依据:可以按照不同的标准(如作者、标签)对文件进行分组,以便更快地找到所需文件。
更改视图:在资源管理器的“查看”选项卡中,可以选择不同的视图模式(如列表、平铺、大图标等),以改变库中文件和文件夹的显示方式。
优化库的使用体验
搜索功能:利用资源管理器的搜索框,可以快速在库中定位文件或文件夹。
固定到快速访问:可以将常用的库或文件夹固定到资源管理器的“快速访问”区域,以便一键访问。
使用键盘快捷键:掌握一些常用的键盘快捷键,如Ctrl + Shift + E打开新的命令提示符窗口,可以提高操作效率。
注意事项与常见问题解决
权限问题:确保你有足够的权限来创建、修改或删除库,如果没有,可能需要联系系统管理员或使用管理员账户登录。
兼容性问题:某些第三方软件可能会影响库的正常显示或功能,如果遇到问题,可以尝试更新软件或联系软件供应商寻求帮助。
恢复默认设置:如果对库进行了大量更改后想要恢复默认设置,可以在“查看”选项卡中取消勾选“显示库”,然后重新勾选以重置库的显示状态。
通过以上步骤,你应该能够在Windows 10的资源管理器中成功添加并管理“库”文件夹,这一功能不仅能够帮助你更好地组织和管理文件,还能提高你的工作效率和文件检索速度。


