在Windows 11系统中,关闭开机自启动软件的方法有多种,以下是详细介绍:
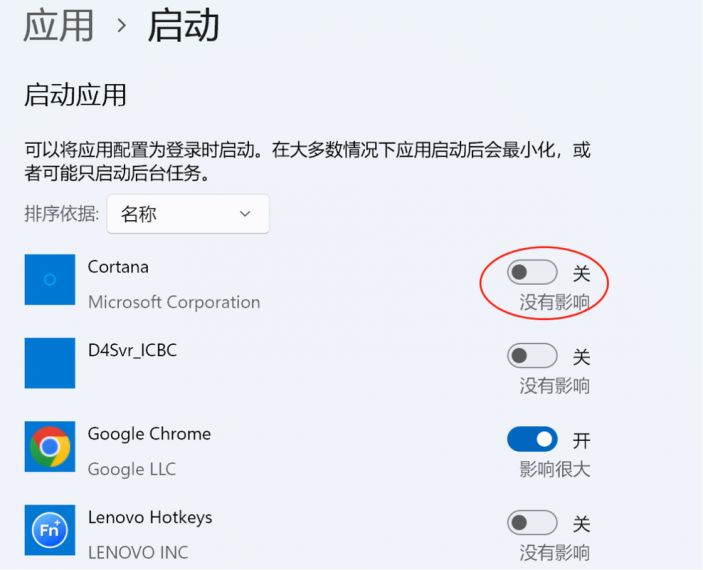
方法一:通过系统设置关闭启动项
1、打开设置:按下键盘上的“Win+i”组合键,打开Windows 11的设置窗口。
2、进入应用设置:在设置窗口中,找到并点击左侧的“应用”选项。
3、管理启动应用:在右侧窗格中,向下滚动到“启动”部分,点击它以展开更多选项,这里会列出所有设置为开机自启动的应用程序及其对启动时间的影响。
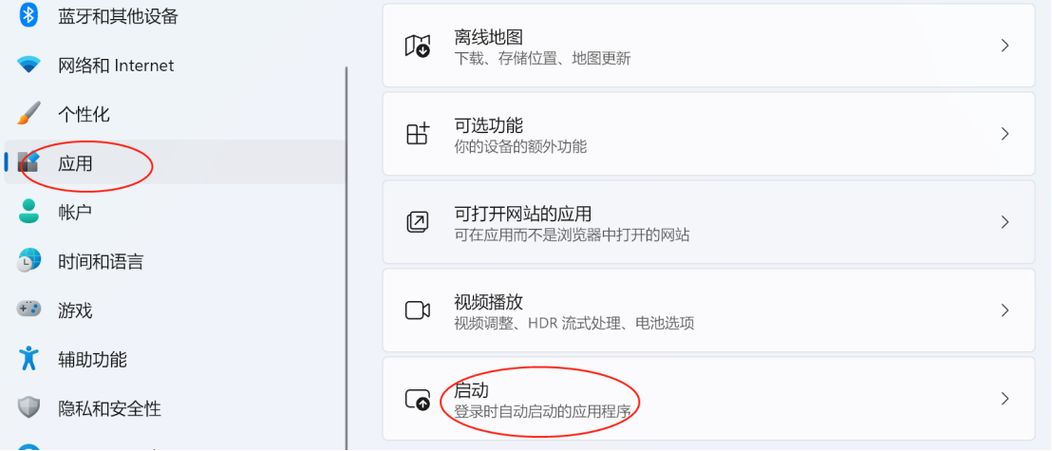
4、关闭不需要的启动项:对于每个不需要开机自启动的软件,点击其旁边的开关将其关闭,这样,下次计算机启动时,这些软件就不会自动运行了。
方法二:通过任务管理器禁用启动项
1、打开任务管理器:按下“Ctrl+Shift+Esc”组合键,或者右键点击任务栏选择“任务管理器”来打开任务管理器。
2、切换到启动标签:在任务管理器界面中,点击底部的“启动”标签页,这里会显示所有设置为开机自启动的程序及其对启动性能的影响。
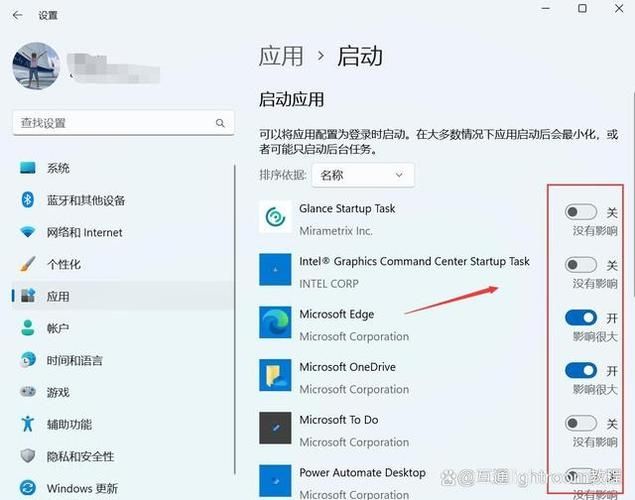
3、禁用不需要的启动项:找到不需要开机自启动的软件,右键点击它,然后选择“禁用”,这将阻止该软件在系统启动时自动运行。
1、打开运行窗口:按下“Win+R”组合键,打开运行窗口。
2、输入命令:在运行窗口中输入“msconfig”,然后按回车键,这将打开系统配置工具。
3、切换到启动选项卡:在系统配置工具中,切换到“启动”选项卡,这里会列出所有设置为开机自启动的程序。
4、禁用不需要的启动项:取消勾选不需要开机自启动的软件,然后点击“确定”保存更改,重启计算机后,这些软件将不再自动启动。
注意事项
在禁用任何启动项之前,请确保您了解该软件的功能和用途,以避免意外关闭重要系统服务或应用程序。
如果您不确定某个启动项是否可以禁用,建议先进行搜索或咨询专业人士的意见。
定期检查和管理开机自启动项是保持Windows 11系统高效运行的重要步骤之一。
通过以上方法,您可以轻松地在Windows 11系统中关闭不需要的开机自启动软件,从而提高系统的启动速度和运行效率。


