对于新手用户来说,给电脑一键重装Windows 11系统可能听起来有些复杂,但只要按照正确的步骤操作,这个过程其实可以非常简单,本文将详细介绍如何使用一款名为“UU一键重装系统”的应用软件来轻松完成这一任务。
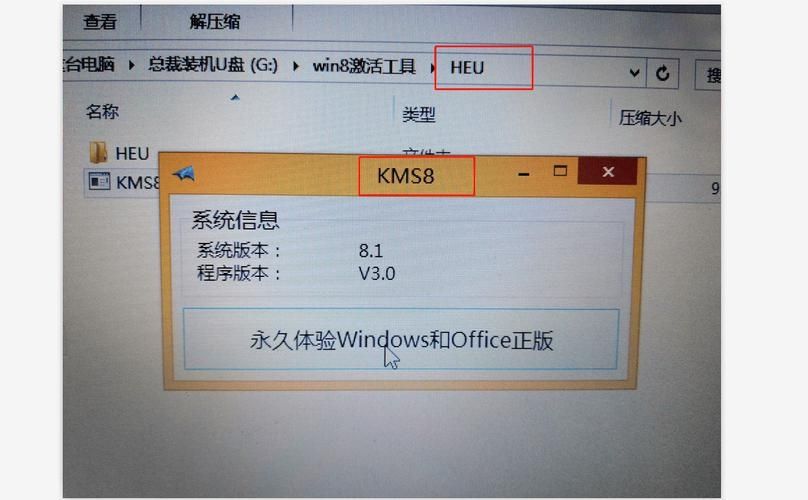
什么是“UU一键重装系统”?
“UU一键重装系统”是一款专为Windows用户设计的系统重装工具,它支持多种Windows版本,包括最新的Windows 11,这款软件以其简单易用、一键操作的特点,受到了广大用户的喜爱,它不仅可以帮助用户快速备份重要数据,还能自动识别硬件配置,推荐最适合的系统版本进行安装。
为什么选择“UU一键重装系统”?
1、简单易用:界面友好,操作简单,即使是电脑新手也能轻松上手。
2、一键操作:从系统检测到安装完成,整个过程只需点击几下鼠标即可完成。
3、安全可靠:提供官方原版系统下载,确保系统纯净无病毒。
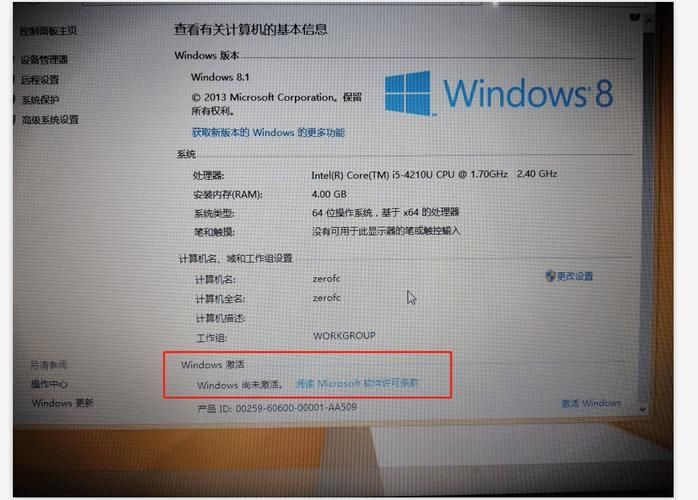
4、智能推荐:根据用户电脑的硬件配置,智能推荐最合适的系统版本。
5、数据保护:在重装系统前,用户可以选择性地备份重要数据,避免数据丢失。
三、使用“UU一键重装系统”重装Windows 11的详细步骤
1. 准备工作
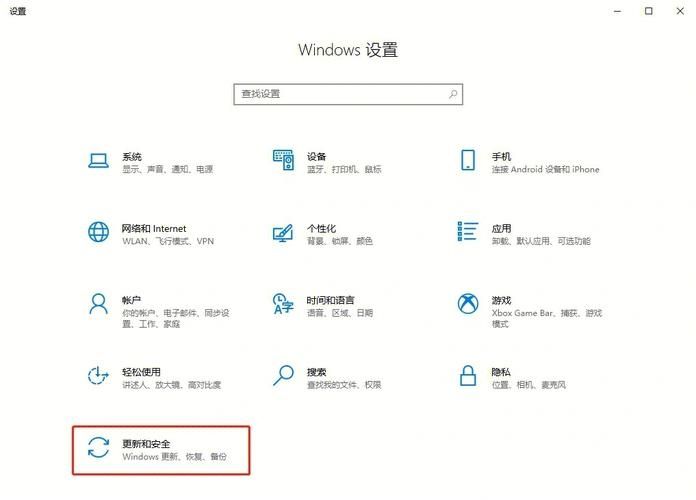
备份重要数据:虽然重装系统通常不会删除非系统盘的数据,但为了安全起见,建议提前备份重要文件和数据。
下载并安装“UU一键重装系统”:访问官方网站或可信赖的软件下载平台,下载最新版本的“UU一键重装系统”,并按照提示进行安装。
2. 打开软件并检测系统
双击桌面上的“UU一键重装系统”图标,打开软件。
软件会自动检测当前系统的硬件配置和信息,包括CPU、内存、硬盘等。
3. 选择Windows 11系统
在软件界面中,找到并选择“Windows 11”作为要安装的系统版本。
如果不确定哪个版本适合自己,可以参考软件给出的推荐或咨询专业人士。
4. 备份数据(可选)
如果之前没有备份数据,可以在这一步选择需要备份的文件或文件夹。
软件会将这些数据保存到一个安全的备份文件中,以便在重装系统后恢复。
5. 开始下载和安装
确认无误后,点击“开始安装”按钮。
软件会自动下载所选的Windows 11系统镜像文件,并进行解压和安装准备。
此过程可能需要一些时间,具体取决于网络速度和电脑配置。
6. 重启并进入安装界面
下载和准备完成后,软件会提示重启电脑。
按照提示重启电脑后,电脑会自动进入Windows 11的安装界面。
7. 完成安装并设置系统
根据屏幕上的提示,逐步完成Windows 11的安装过程。
这包括设置语言、时区、账户信息等。
安装完成后,电脑会自动重启并进入全新的Windows 11系统。
8. 恢复数据(如果备份过)
如果之前选择了备份数据,现在可以将备份文件中的数据恢复到新系统中。
可以使用“UU一键重装系统”中的恢复功能,或者手动将数据复制回原来的位置。
注意事项
在重装系统前,请确保已经备份了所有重要的数据和文件。
确保电脑有足够的电量或连接电源适配器,以防在安装过程中断电导致安装失败。
遵循软件的提示和指引进行操作,不要随意中断安装过程。
如果遇到任何问题或困难,可以查阅软件的帮助文档或联系客服寻求帮助。
通过以上步骤,即使是新手用户也能轻松地使用“UU一键重装系统”软件来为自己的电脑重装Windows 11系统,这款软件以其简单易用、安全可靠的特点,为用户提供了一种便捷高效的系统重装解决方案。


